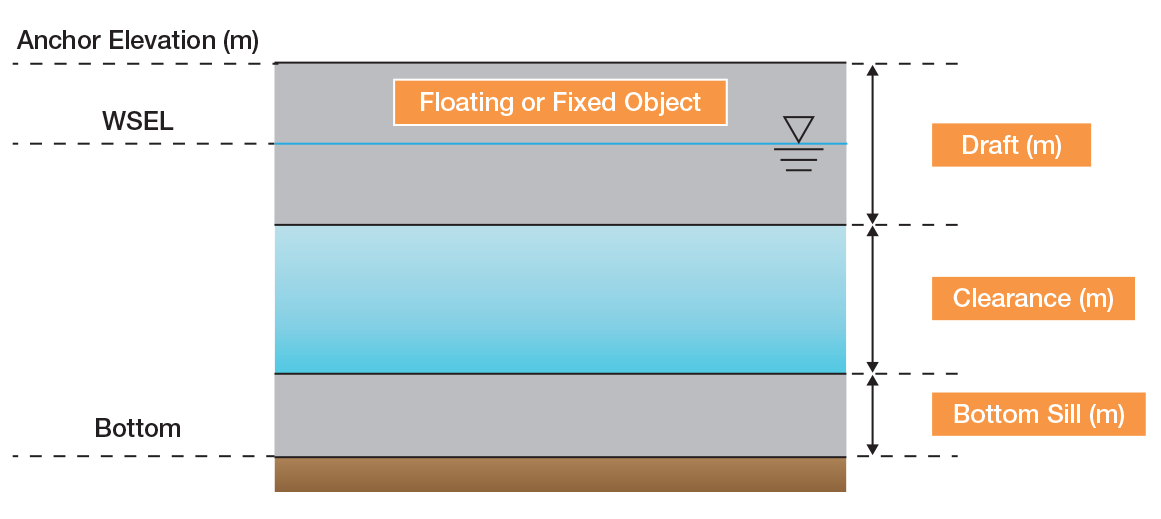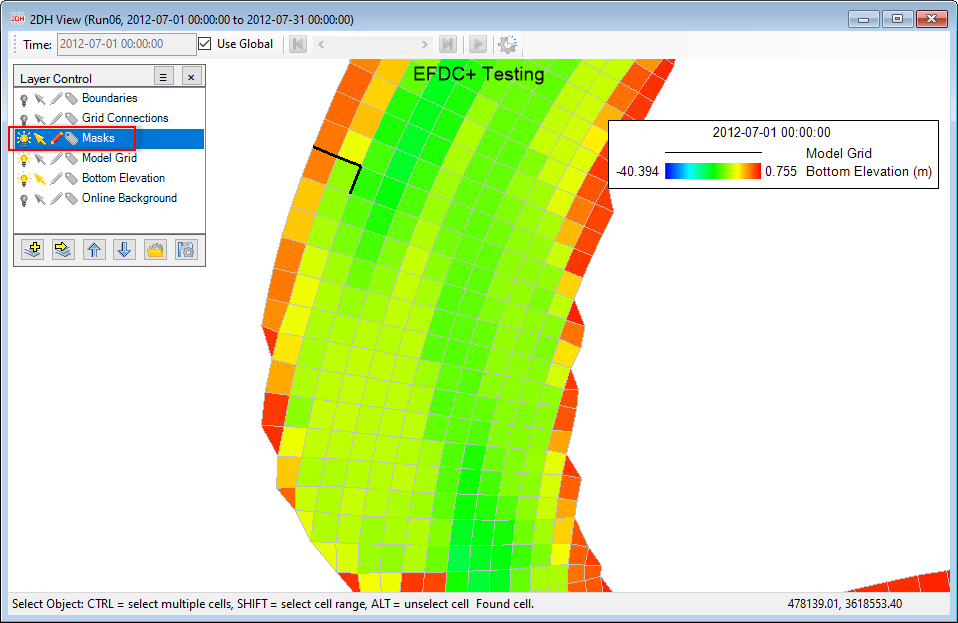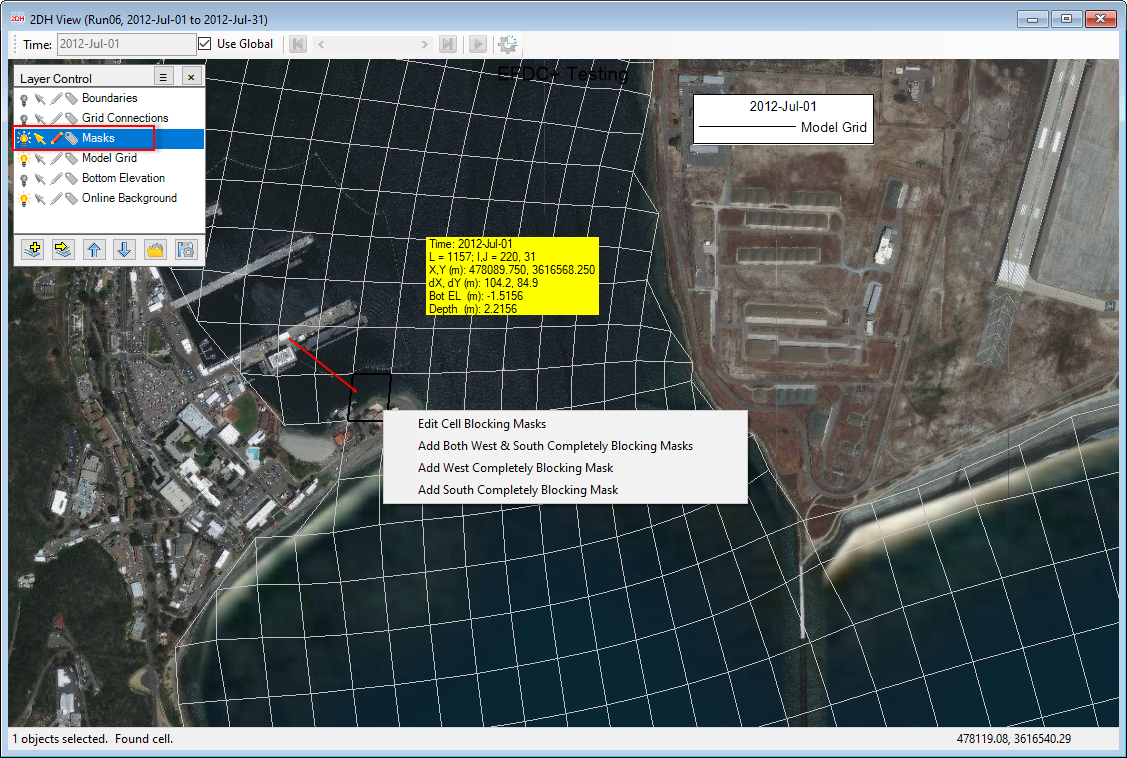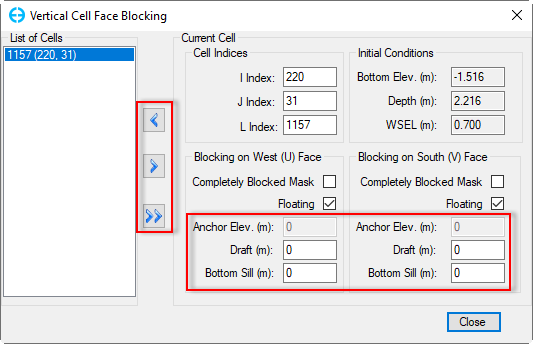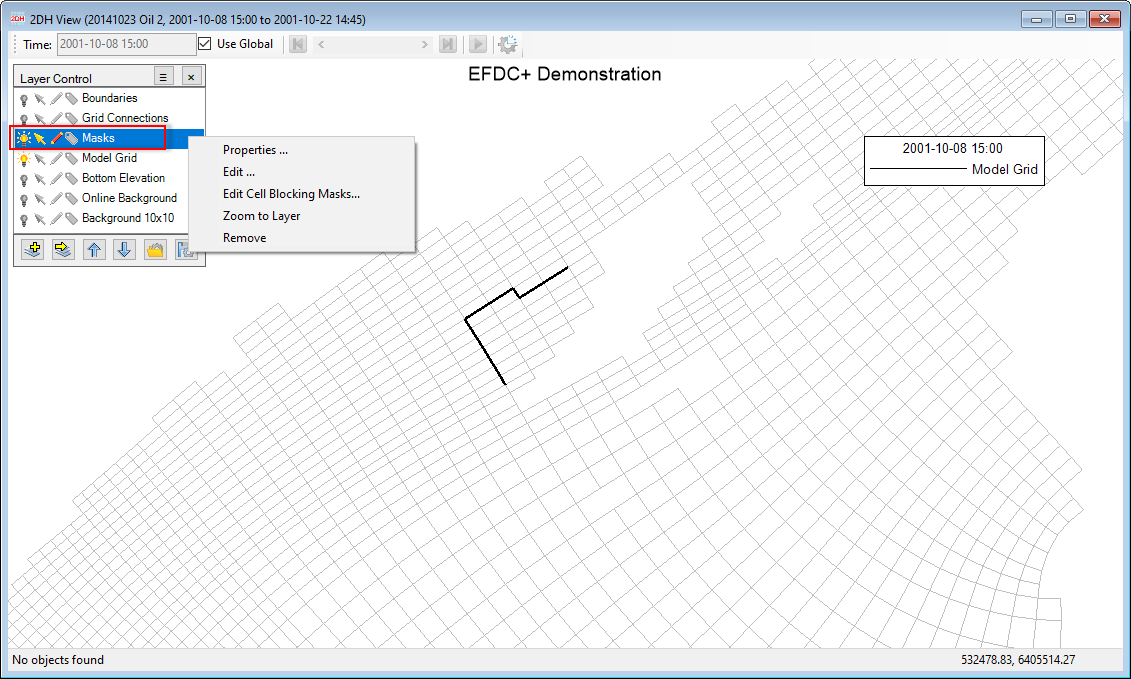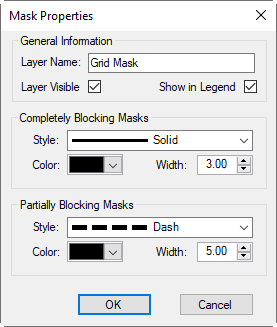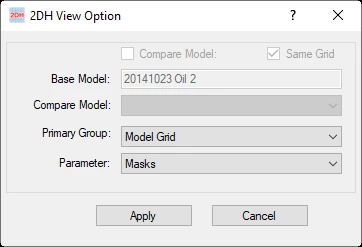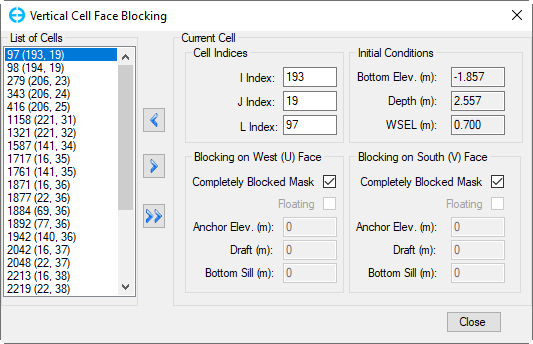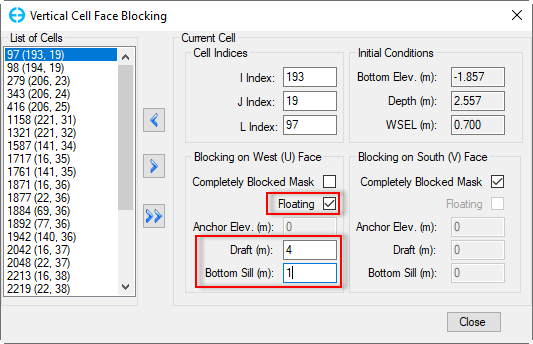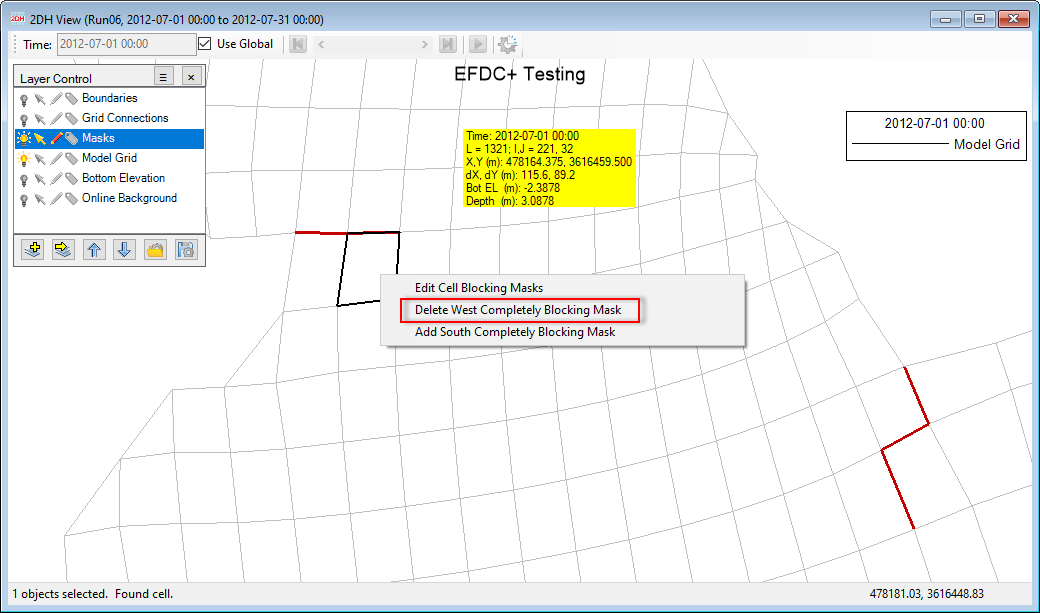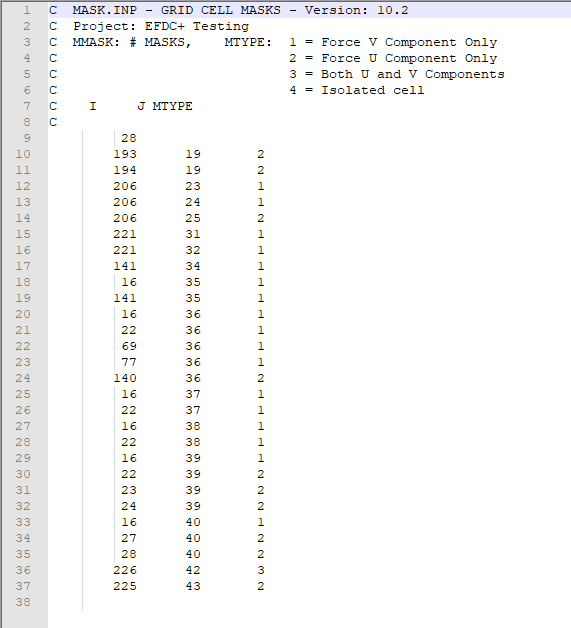Grid Masks
General Purpose
Masks are thin dams configured on a cell face to fully or partially block the flow between cells in the model domain. This feature is accessed from the 2DH View, where a Grid Mask layer appears in the Layer Control frame by default.
Fully Blocking: this means that the mask completely blocks the movement of water from the top to the bottom of the water column.
Partially Blocking: means that the mask blocks partly the movement of water in the water column. Masks can be fixed in place so that only water can only flow through specific cells vertically and horizontally despite changes in water levels. Alternatively, the masks can be on a floating object, so that water can still move under the mask. And this changes depending on the water level, e.g., a floating bridge. Figure 1 provides a schematic of the components of a partially blocking mask.
Figure 1. Mask Schematic Diagram.
The definitions of these dimensions are:
Anchor Elevation: if set to zero, the object on the water will be considered as floating (e.g., ships). Otherwise, it is a fixed object (e.g, bridges, docks).
Draft: the thickness of the floating or fixed object on the water.
Clearance: is the thickness of space between the Draft and Bottom Sill when it equals 0. The object plays the role of a fully-blocking mask. Otherwise, it is a partial blocking mask.
Bottom Sill: the thickness of a solid structure on the surface of the riverbed.
Bottom: means the riverbed.
2DH View
Adding New Masks to Grid Cells
Masks can be added from the 2DH View, where the Masks layer is displayed on the Layer Control as default. To add the masks, select the Masks layer, then turn on the light bulb, pointer, and pen icons, as shown in Figure 2. Masks can be assigned to a single grid cell or multiple cells.
Add masks to single cell: When the editing mode is enabled, LMC on a cell to select the cell, then RMC on that cell. Four options will be displayed as shown in Figure 3.
Add Both West & South Completely Blocking Masks: adds a mask on both south and west faces of the selected cell.
Add Completely Blocking South Mask: adds a mask on the south face of the selected cell.
Add Completely Blocking West Mask: adds a mask on the west face of the selected cell.
Edit Cell Blocking Mask: After selecting this option the Vertical Cell Face Blocking form appears as shown in Figure 4. The cell ID (L, I, J indices) will be added to the List of Cells frame. The cell indices and initial conditions are displayed on the Current Cell frame. By selecting this option, EE understands that the user wants to add a partially blocking mask (floating or fixed object) to the selected cell, so the checkbox Floating is checked by default. In addition, the Anchor Elevation box is greyed out, so it is non-editable. The user can now enter values for the Draft and Bottom Sill. When the Floating checkbox is unchecked then the Anchor Elevation box can be edited. If the value entered is non-zero, the mask is now partially blocking as a fixed object.
The Edit Cell Blocking Mask option can also be used to edit the existing cells with assigned masks. These cells are in the List of Cells frame. LMC on a cell from this list then changes the mask's properties on the right frame. To add a new cell with masks, enter the I, J, L index in the Indices, then press Enter key or click the left-arrow button as shown in Figure 4. To remove a cell from the cell list, LMC on that cell then click the right-arrow button. Click the double right-arrow button to remove all cells at once, as shown in Figure 4.
Figure 2. Turn on the Light of Masks layer.
Figure 3. Add Masks to Grid Cells.
Figure 4. Vertical Cell Face Blocking.
Add masks to multiple cells: To add masks to multiple grid cells at the same time, multiple cells must be selected first. This is done by holding the Ctrl key and LMC to select various single cells or by holding the Shift key and LMC to select a range of adjacent cells. Other ways to select grid cells are described in Grid Cell Selection. As presented above, the following steps for adding masks to these cells are similar to that for adding a mask to a single cell.
GUI Editing
LMC on the Mask layer in the Layer Control to have some following options as shown in Figure 5.
Properties: Set properties for the display of the masks, such as style and color. After selecting this, the Mask Properties form appears as shown in Figure 6. From this form, the user can set a new name for Layer Name. Check the box for Layer Visible will allow the grid mask display to be toggled in the 2DH View. Check the box of Show in Legend will allow the legend of the grid mask to be displayed in the Legend in the 2DH View. Checking this box is only applied when the Layer Visible option is checked. Settings for styles and colors of masks are also applied from this form.
Edit: When this option is selected, 2DH View Option form appears as shown in Figure 7. From this form, the user can change the Mask layer to another layer in the Layer Control by changing the Primary Group and Parameter.
Edit Cell Blocking Mask: Edit cells that have masks. When this option is selected, Vertical Cell Face Blocking form appears as shown in Figure 8. The use of this form is described in detail below.
Zoom to Layer: Zoom to grid cells that have masks.
Remove: Remove the Mask layer from the Layer Control frame
Figure 5. RMC options for Grid Mask layer.
Figure 6. Mask Properties settings form.
Figure 7. Edit option.
Figure 8. Edit Cell Blocking Masks (1).
The Vertical Cell Face Blocking form as shown in Figure 8, shows all the grid cells of the domain which have masks of the domain on the List of Cells frame. I, J, L indices of the cell are shown in the Cell Indices frame. Initial conditions of the cell, including bottom elevation, water depth, and water surface elevation, are shown in the Initial Conditions frame, these fields are not editable. The user can edit the cell's mask by changing the mask's properties on the Current Cell frame. In this case, the cell (L=97) has masks on the west and south faces, so boxes for Completely Block Mask of the two faces are checked (see Figure 9)
If the user wants to change a mask from completely blocking to partially blocking, the box must be unchecked. For example, we will uncheck the box for the west face. Then the Floating option can be checked or unchecked, and values for Draft, Bottom Sill can be entered as shown in Figure 9. Click the Close button to complete setting the masks for the grid cell.
From the 2DH View, the user also removes masks by RMC on the cell which contains masks on the west, or south faces, then selects the "Delete" option as shown in Figure 10.
Figure 9. Edit Cell Blocking Masks (2).
Figure 10. Remove grid masks.
EFDC+ Input File
The EFDC input file for masks is mask.inp, in the file will show the number of cells having masks with three columns, including I, J, and MTYPE columns. The MTYPE column is the type of mask configured to the grid cell. (see Figure 11)
Figure 11. EFDC input file for masks.