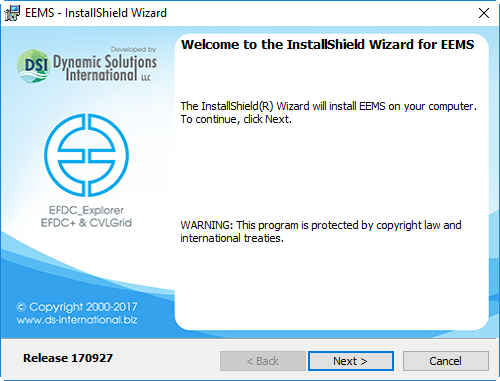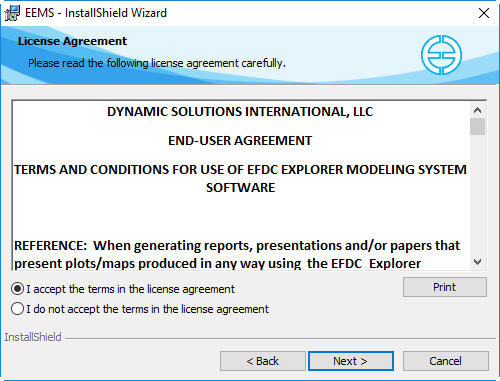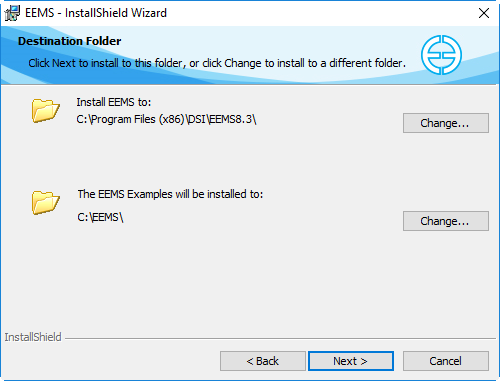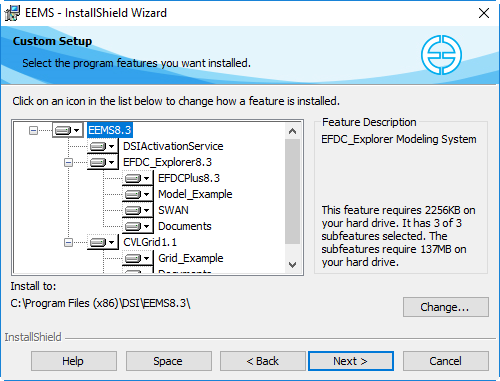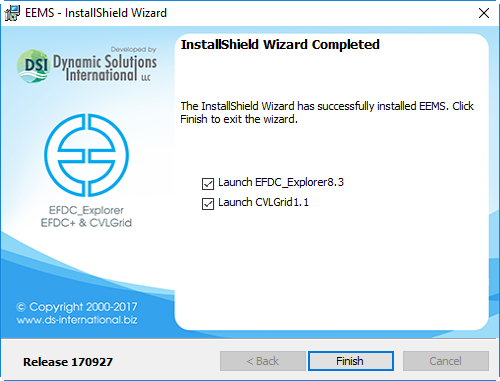Installing EEMS
- If you received EEMS8.3 in a zip file (EEMS8.3.ZIP), unzip the zip file into a temporary directory on your hard drive. To simplify the cleanup of files later it is recommended that the temporary directory be empty before unzipping.
- You should use the the EEMS8.3 Installation program to install EEMS8.3 (EEMS8.3_SetupRel170927.exe). After opening the setup program the EEMS Install Wizard will run as shown in Installing EEMS#Figure 1 below.
Figure 1. Installation Wizard for EEMS.
3. If you used a temporary directory you should delete the files that were unzipped. Keep a copy of the zip file in case you need to install the program again.
4. As part of the conditions of use of EEMS, the user must accept the End-User Agreement before installation.
Figure 2. EEMS License Agreement prompt.
5. The user is then prompted for customer information. Please enter your User Name and Organization in the fields provided then click Next button.
Figure 3. User information form.
6. After clicking Next button, a form for setting the destination folder for installation of EEMS and the example models appears. The user either choose default destination or change the destination as needed by clicking the Change button.
Figure 4. Destination folder selection.
7. After the destination folder has been selected, the user should click the Next button where they will be prompted to select a setup option. A choice of “Complete” or “Custom” setup options are available. “Complete” means that all setup features will be installed, requiring more disc space. The “Custom” setup option allows the user to install just one or a combination of files, including EEMS program file, data files, documents and extra files.
Figure 5. EEMS Installation Wizard – Setup Type.
8. If the “Custom” option is used a number of features may be selected to be installed. Here the user may also decide on the destination folder for the setup by selecting the Change button. The default folder is: C:\Program Files (x86)\DSI\EEMS8.3\. An example test case will also be saved to C:\EEMS.
Figure 6. EEMS Install Wizard – Custom Setup.
9. Upon completion of the Installation Wizard, the user is prompted with the message “Install Wizard Complete”. On the form of Install Wizard Complete, there are two checkboxes for launching EE8.3 and CVLGrid1.1. If those checkboxes are unchecked, the software will not be opened after clicking Finish button. The user is returned to the desktop.
Figure 7. EEMS Installation Wizard completion screen.