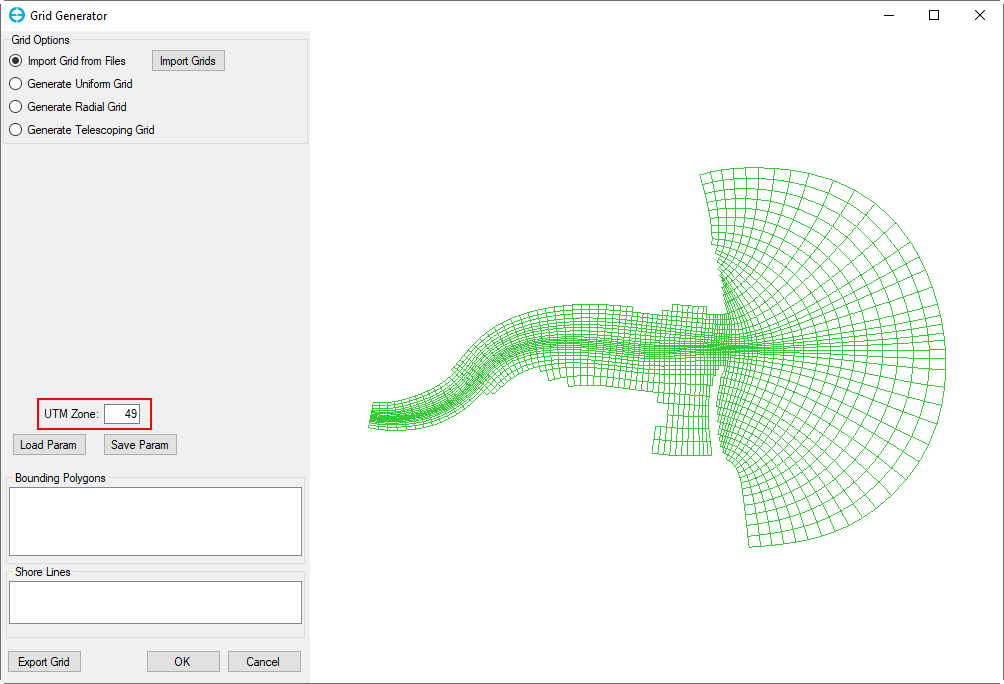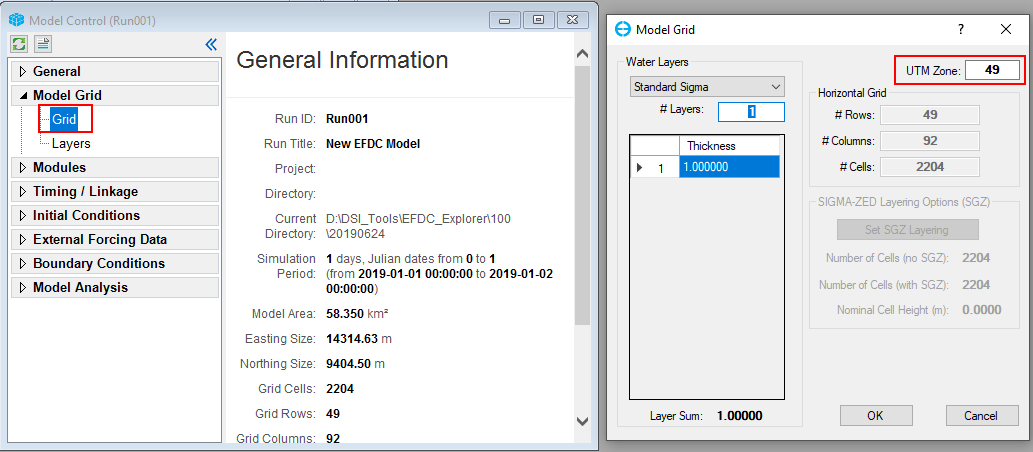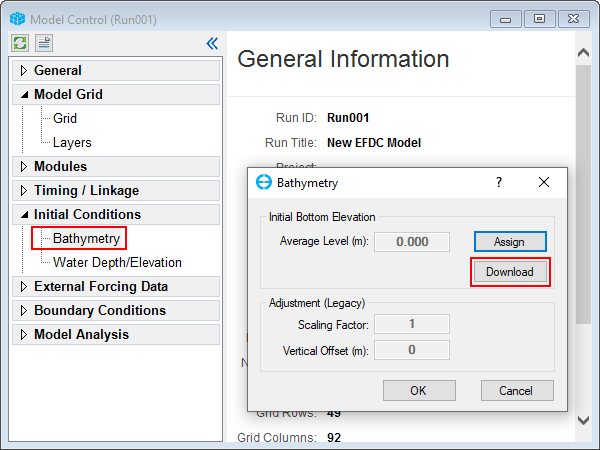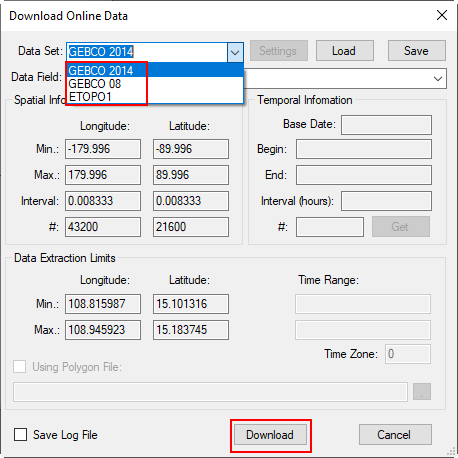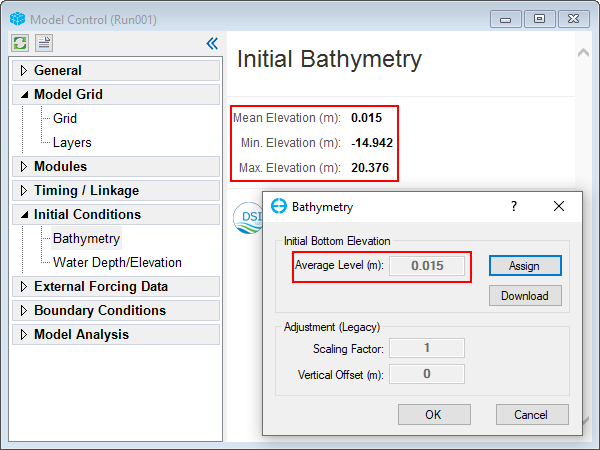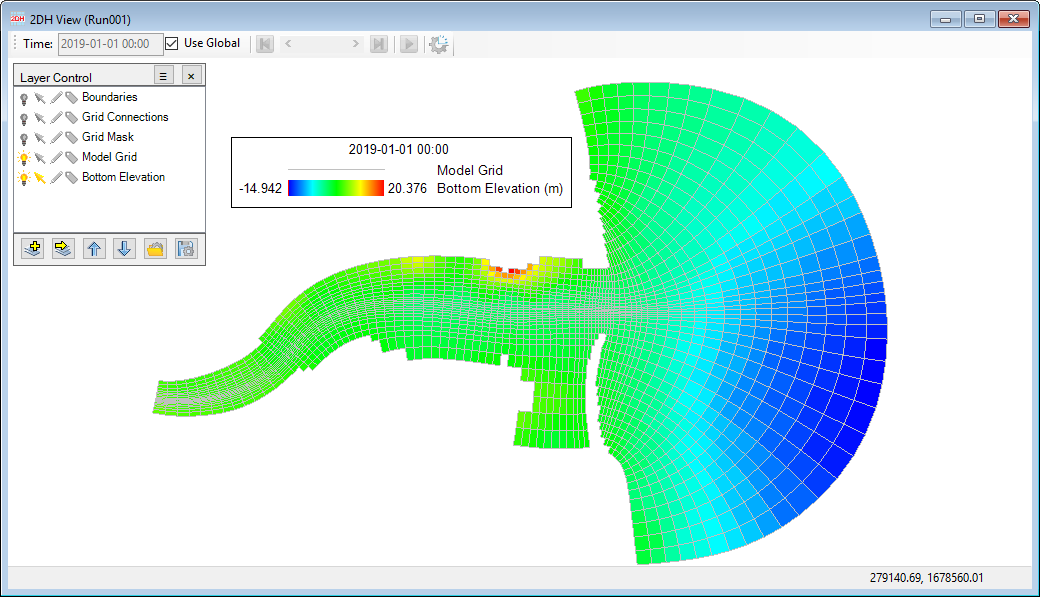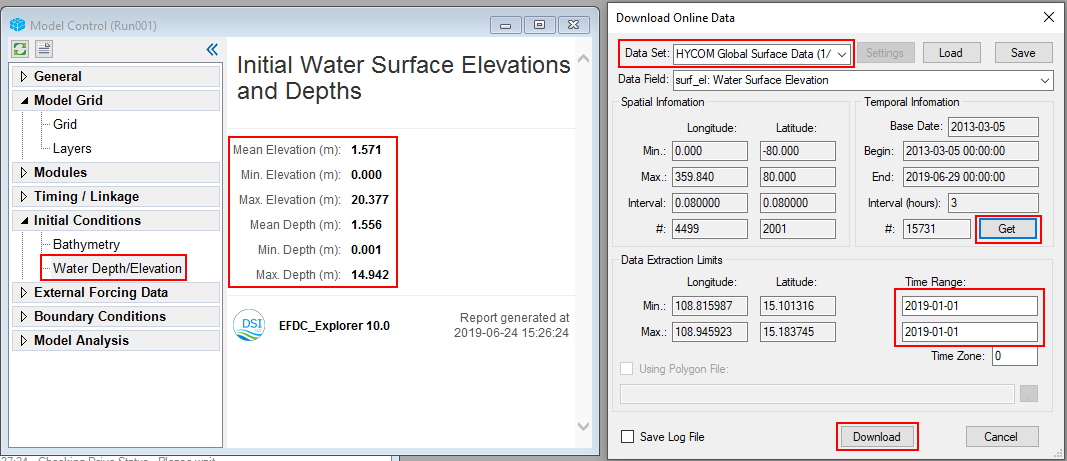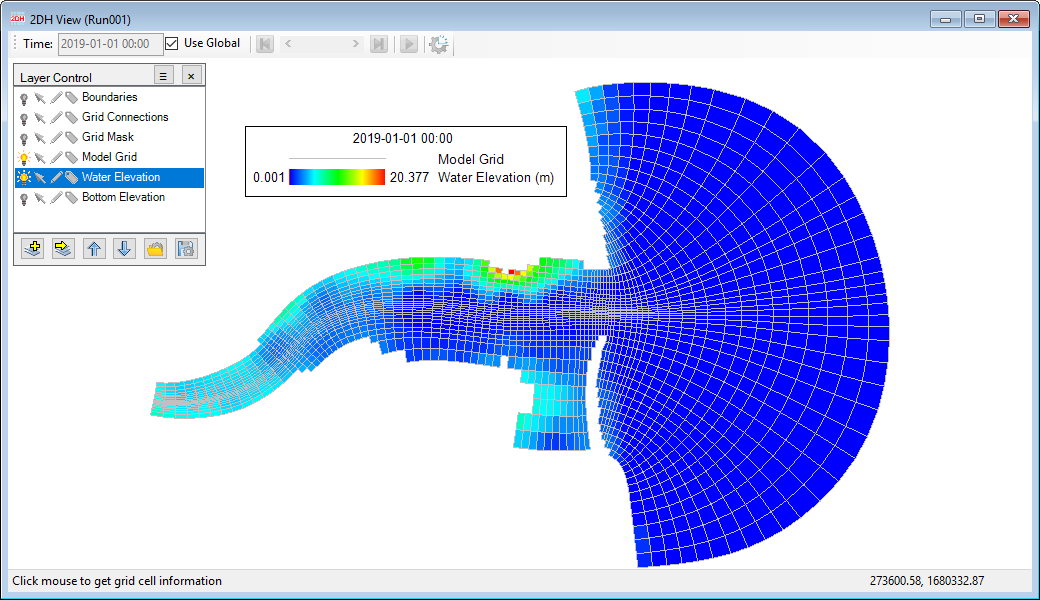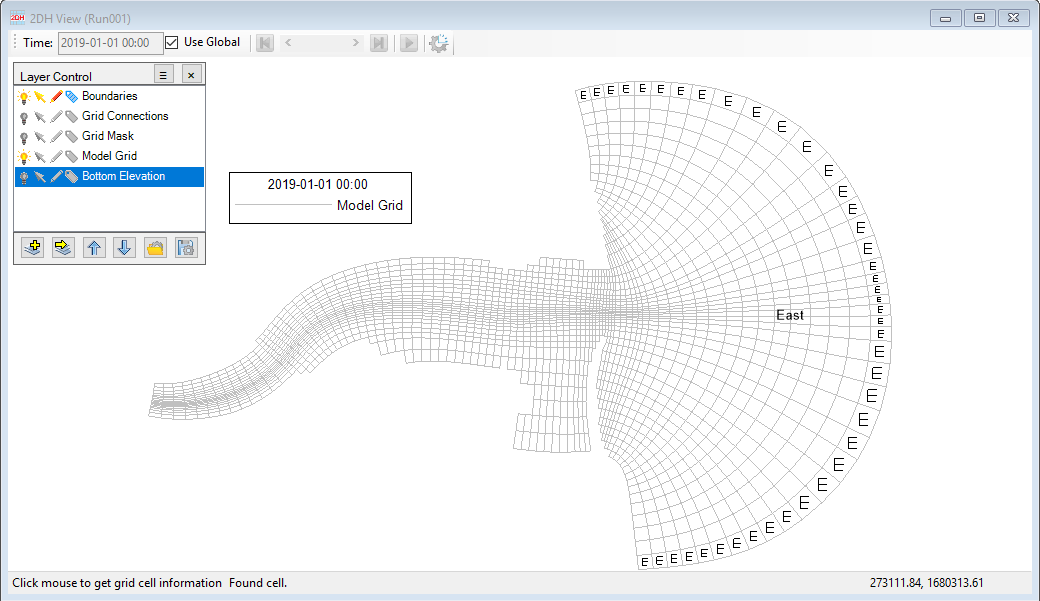1. Introduction
This tutorial will guide the user in how to download the online data from some global models and apply them into the model domain. At the moment, EE10 supports some common data types including Bathymetry, Water Elevation, Salinity, Water Temperature and other data type such as Wind, Atmospheric, Water Velocity,... will be added in the next versions. The data downloaded can be used in setting up Initial Conditions as well as Boundary Conditions.
Please note that, the data is from global model not actual data meter, mainly focus on ocean area, so, the accuracy and availability of data are not consistent in both space and time.
The grid used for this tutorial is from Tra Khuc Estuary, Vietnam demo model. All files for this tutorial are contained in the Demonstration Models of the Resources page folder file (DM-04_Tra_Khuc_SedTrans_Example).
2. Set UTM Zone for Grid Model Domain
By taking grid from the demo Tra Khuc model, the grid is displayed as Figure 1. Note that the geographical location of grid model domain is very importance for accuracy of data downloaded, so the user needs to set UTM Zone correctly as shown in Figure 1. Tra Khuc Estuary, Vietnam is located at UTM Zone 49. Enter 49 to UTM Zone then click OK button. The user can define UTM zone of grid model domain with Google Earth software.
Other way to set UTM Zone for grid domain in EE10 is the user RMC on Grid in Model Grid of Model Control, then set UTM Zone as shown in Figure 2.
Figure 1. Set UTM Zone for grid domain.
Figure 2. Set UTM Zone using Grid Generator.
3. Download Initial Conditions Data
Bathymetry Data
In Initial Conditions menu, RMC on Bathymetry, a Bathymetry form will be appeared as Figure 3 Click on Download button, Download Online Data form will be displayed , the data can be downloaded from three data sources in the Data Set as Figure 4.
Figure 3. Bathymetry form.
Figure 4. Download Online Data form.
Bathymetry data here is the latest data from the open sources so the Time Range and Temporal Information are gray out. The user simply choose the data source by click on Data Set drop-down menu and then click on Download button and wait for awhile of download completed, the time of data download depends on the scale of the grid domain. Right after the download completed, the from will be closed and a report for Max, Min, Mean values as shown in Figure 5 The user can see bathymetry by go to 2DH view as shown in Figure 6.
Figure 5. Initial Bathymetry report by using downloaded online data.
Figure 6. 2DH view for downloaded bathymetry data.
Water Depth/Elevation Data
Similarly to download bathymetry data as presented above, the user RMC on Water Depth/Elevation then do some same steps as above. After click Get button, fields information of the dara source will be updated to Temporal Information as Base Date, Begin, End, Interval and number of data points (#). In Time Range, the user needs to enter a date that is begin date for model simulation (Model Timing). But it requires the date be inside of the Begin - End period of Temporal Information.( e.g 2019-01-01) as shown in Figure 7. The user should be note for the Time Zone, for example time zone of Vietnam is GMT+7 and the time zone of data is GMT+0 so the user needs to enter 7 to the Time Zone. Finally, click Download button. The user can see water surface elevation by go to 2DH view as shown in Figure 8.
Figure 7. Download Online Data for Water Elevation.
Figure 8. 2DH view for downloaded Water Elevation data.
Download other IC Data
The user can download other initial conditions data as Salinity, Water Temperature etc in case the open data source is available for the grid model domain.
4. Download Boundary Conditions Data
Water Level (Open Boundary)
The user must first define the boundary cells. In this example we will download online data for East Open Boundary. The method for setting the East Open Boundary condition is presented in Assigning Tides Boundary. Grid cells assigned as open boundaries are shown in Figure 9.
Figure 9. Assign East Open Boundary conditions to cells.
- Next, go to the Tools menu, select Download Online Data then select Model Boundary Conditions. The Download Online Data for Boundaries form appears as shown in Figure 10.