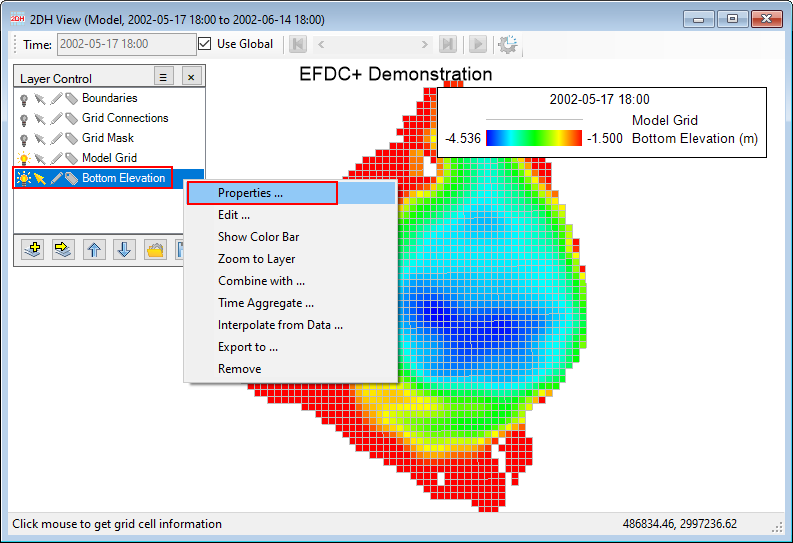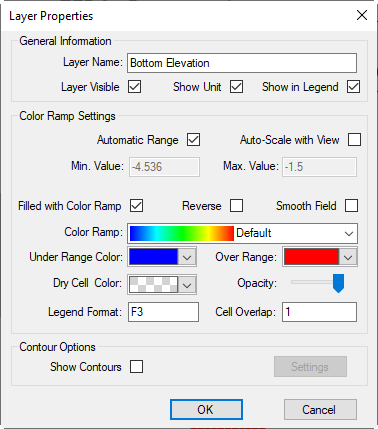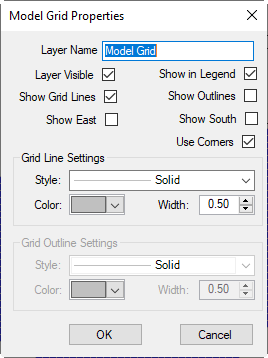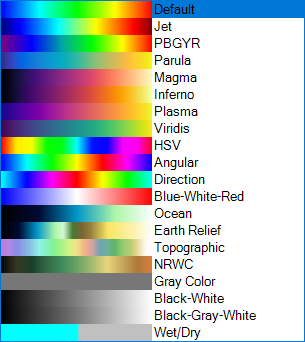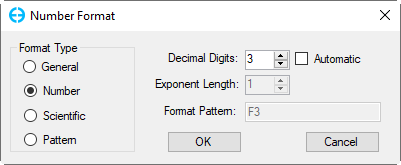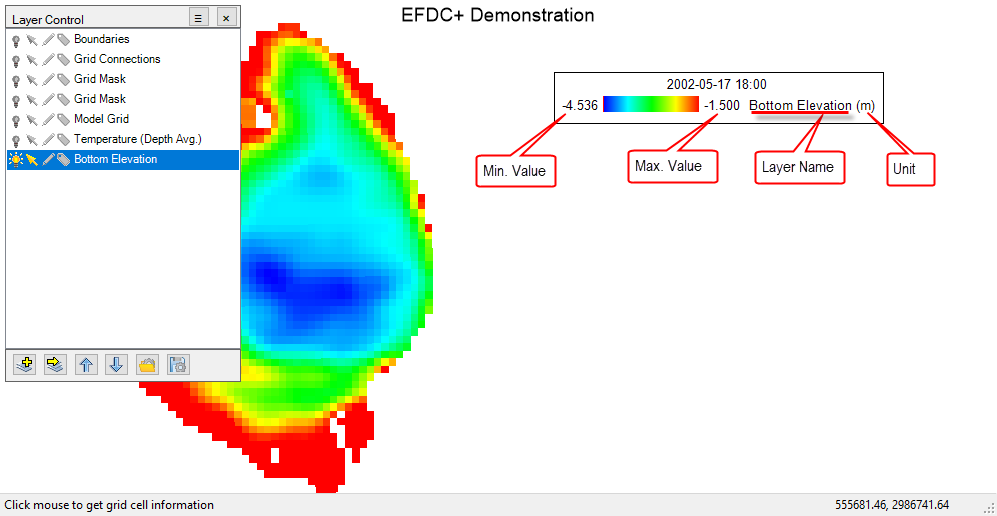In the 2DH View window, EE10 has the option of setting the layer properties displayed on the legend. This can be achieved by RMC on the selected legend in Layer Control frame.
Figure 1 shows Properties option from RMC on the Bottom Elevation layer as an example. When Properties is selected the Layer Properties form is displayed as shown in the Figure 2. The options on this form vary depending on the specific layer being selected. An example of two forms are shown in Figure 2 and Figure 3 for bottom elevation and Model Grid layers respectively. The various options in these forms are described in more detail below.
Figure 1. Layer properties option of bottom elevation.
Figure 2. Layer Properties for Bottom Elevation layer.
Figure 3. Layer Properties for Model Grid layer.
The Layer Properties forms have the following options:
General Information
Layer Name: Displays the default name of the layer, which the user can edit.
Layer Visible: Checking this box allows the layer to be seen in the 2DH View, and s same as toggling the layer by turning on/off the light bulb.
Show Unit: Checking this box displays the unit of the layer on the legend (e.g m for meters).
Show in Legend: Checking this box displays the layer on the legend (e.g Bottom Elevation)
Color Ramp Settings
Automatic Range: Checking this box causes EE to use the minimum and maximum values from the model, and disables the fields of Min. Value and Max. Value
Auto-Scale with View: Checking this box, EE will automatically take the minimum and maximum values from the viewing zone in the model domain. For example, when the user moves the model domain or zooms in/out the minimum and maximum values are updated and displayed on the legend.
Min. Value: This shows the minimum value of the layer; Max. Value: This shows the maximum value of the layer. The user can enter values for these fields unless the Automatic Range is unchecked.
Filled with Color Ramp: This box displays values of the layer with a color ramp or solid color
Reverse: Reverses the display of the color ramp
Smooth Field: Makes the color ramp display more smoothly
Color Ramp: When the Filled with Color Ramp box is checked, the user can select different color ramp options from the drop-down list. The options available are shown below. Options such as Viridis and Plasma are provided to more accurately represent certain data types. These saturation/lightness change linearly and are colorblind-friendly.
Figure 4. Color Ramp options.
Under Range Color: Set a color for values that are less than the Min. Value
Over Range Color: Set a color for values that are greater than the Max. Value
Dry Cell Color: Set color for dry cells
Opacity: Set the transparency-level of the layer. The user can adjust the opacity of the layer by keeping LMC on the arrow bar and sliding the bar.
Legend Format: This is used to set the significant figures for the minimum and maximum values displayed on the legend. As default, EE sets F3 for this field. However, the user can change this by double-clicking on the box and the Number Format form will be displayed as shown in Figure 5. The user can change Decimal Digits by entering a number or using the Up and Down arrows (e.g 0 - integer number, 1 - one decimal digit, 2 - two decimal digits, etc).
Cell Overlap: Is the number of overlapped pixels between adjacent cells.
Contour Options
Show Contours: Check on this box to show value contours of the layer
Settings: To set contour settings
Figure 6 details the names of display option in the legend for bottom elevation from the Layer Properties settings.
Figure 5. Number Format form.
Figure 6. Display of Bottom Elevation on the Legend.