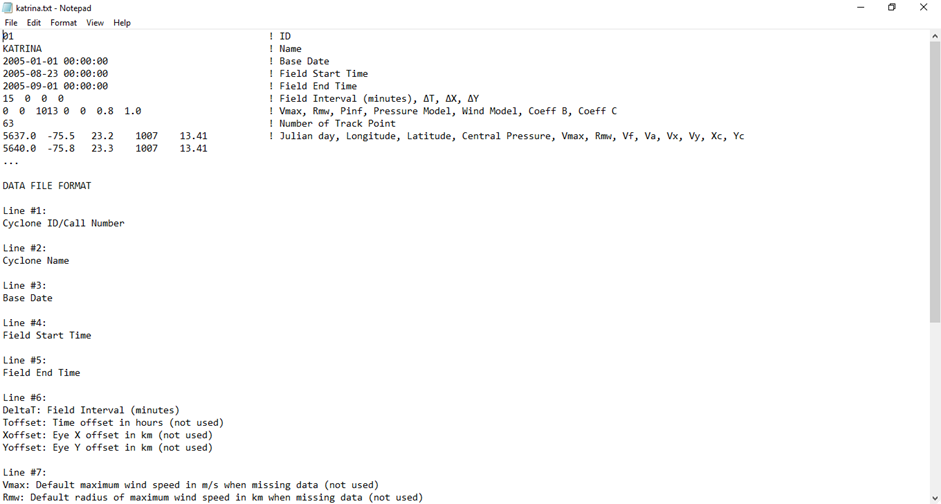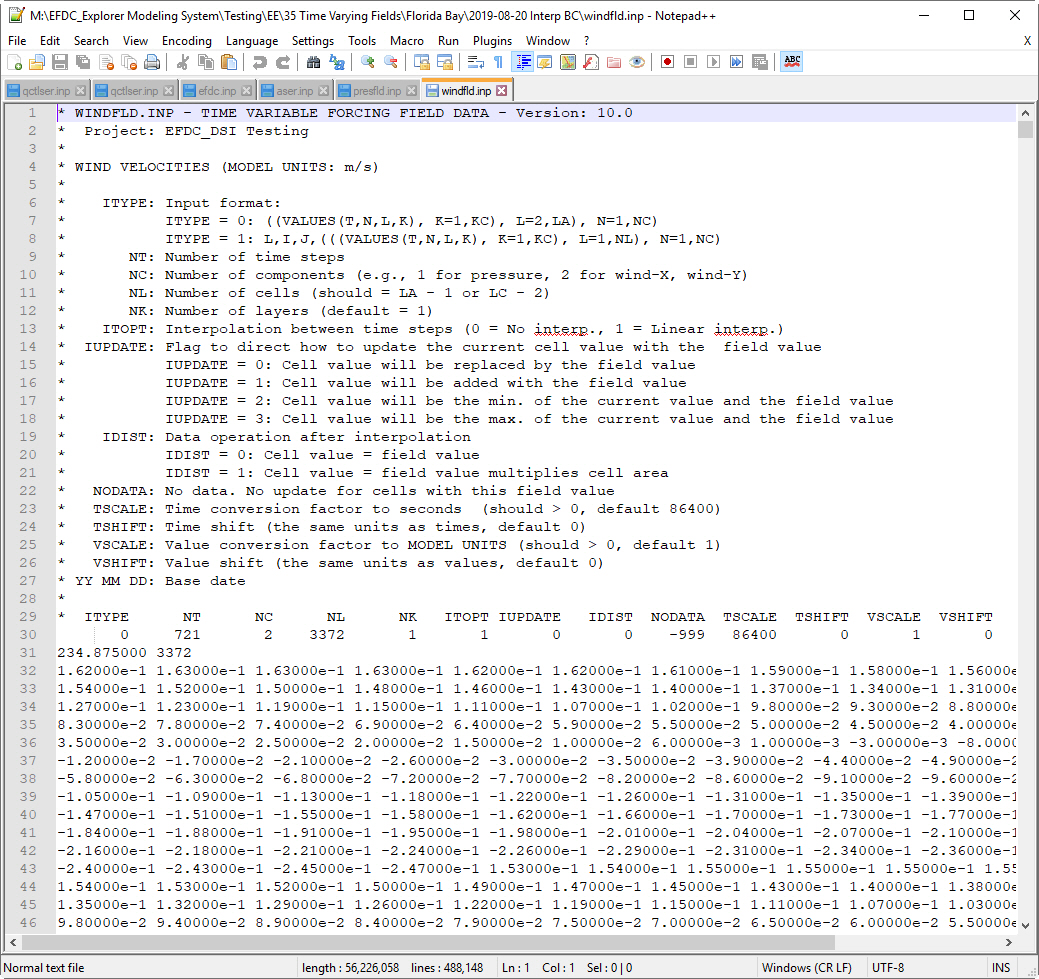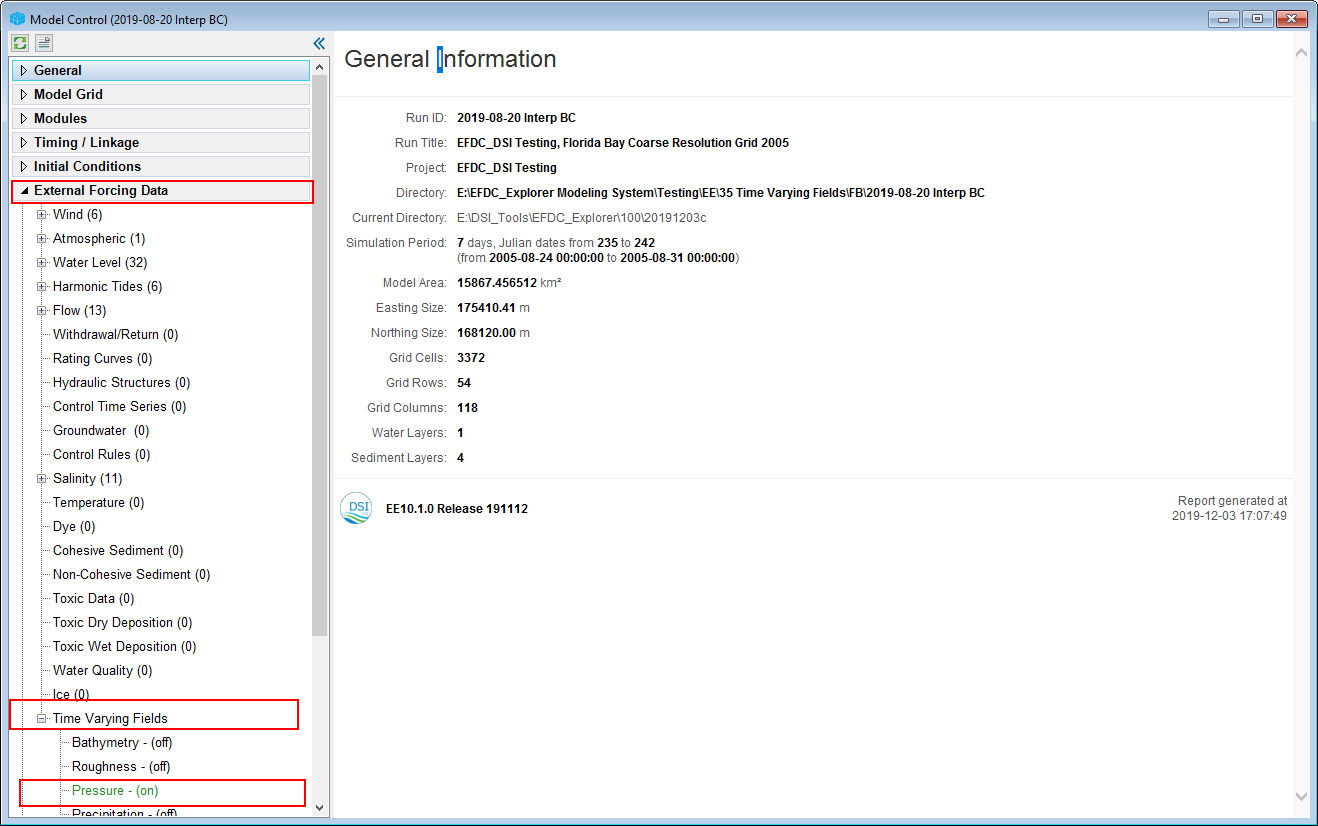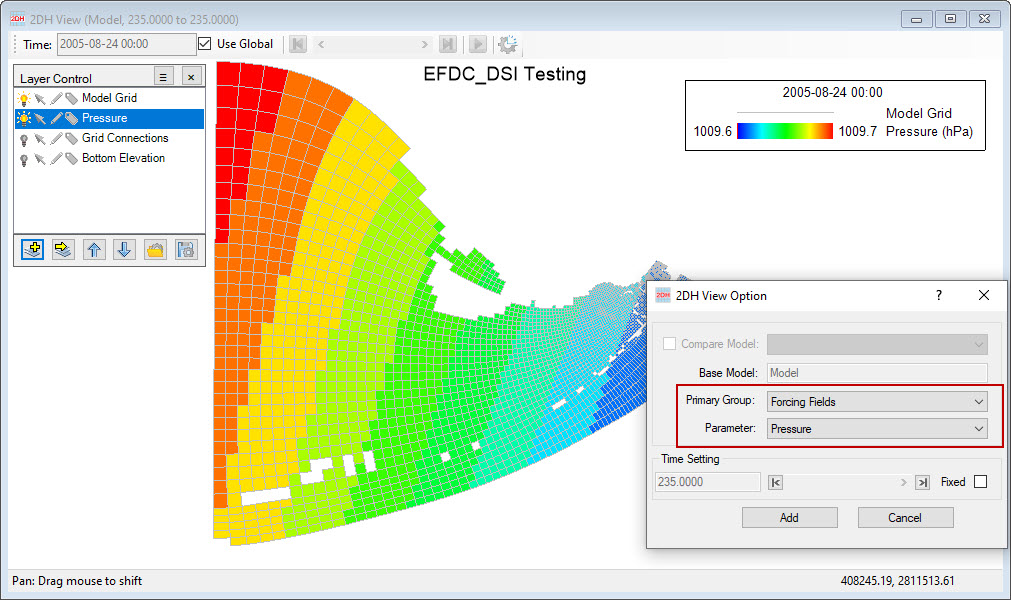1. Introduction
This tutorial will provide step-by-step guidance in how to generate time and space wind forcing data for Katrina hurricane (August, 2005) in Florida Bay. DSI has developed a script to generate Wind Field and Pressure from storm track data as inputs of EFDC+ and then show wind field vector and pressure results in EE. Based on the format described below users can develop their own scripts.
2. Data processing
To generate field files, we need to prepare a storm track record file. In this case, storm track recorded for Katrina hurricane (August, 2005) is downloaded from Weather Underground website (https://www.wunderground.com/hurricane/atlantic/2005/Major-Hurricane-Katrina).
Figure 1. Storm track data file format.
3. Generate field files
Recorded storm track data will be processed by a script to generate field files for EE. Normally, field files will be generated in a text file format (*fld.inp), but sometimes, the data size is very larrge. EE allows saving field files in binary format (*fld.fld) to save memory and read files faster. Examples of code to create the binary files are provided in Appendix B - Data format B-26.
Generated field files will have format as shown in Figure 2 below. See Appendix B - Data format B-26 for more details on the fields data format.
Figure 2. Field files format.
4. Import field files to EEMS
After field files are generated, user can import them as input of EFDC+ in EE. From Model Control form, expand External Forcing Data tab, go to TIme Varying Fields sub-tab. From Time Varying Fields menu, RMC on Pressure Field as shown in Figure 3 below.
Figure 3. Import field files to EEMS (1).
Time Variable Data Field: Air Pressure form open (Figure 4). From this form, click on Import button and browse to the pressure field file generated earlier to import pressure field data to EEMS, then click OK button to save settings.
Figure 4. Import field files to EEMS (2).
Carry out the same steps with Wind Velocity field file to import wind field to EEMS.
5. Visualize field files in EEMS
Once the field is generated, EFDC will use this field in place of the other forcings defined by the user to simulate. Users may review the forcing fields in 2DH View by selecting Forcing Fields from the 2DH View Option as shown in Figure 5 below.
Figure 5. 2DH View Option form.