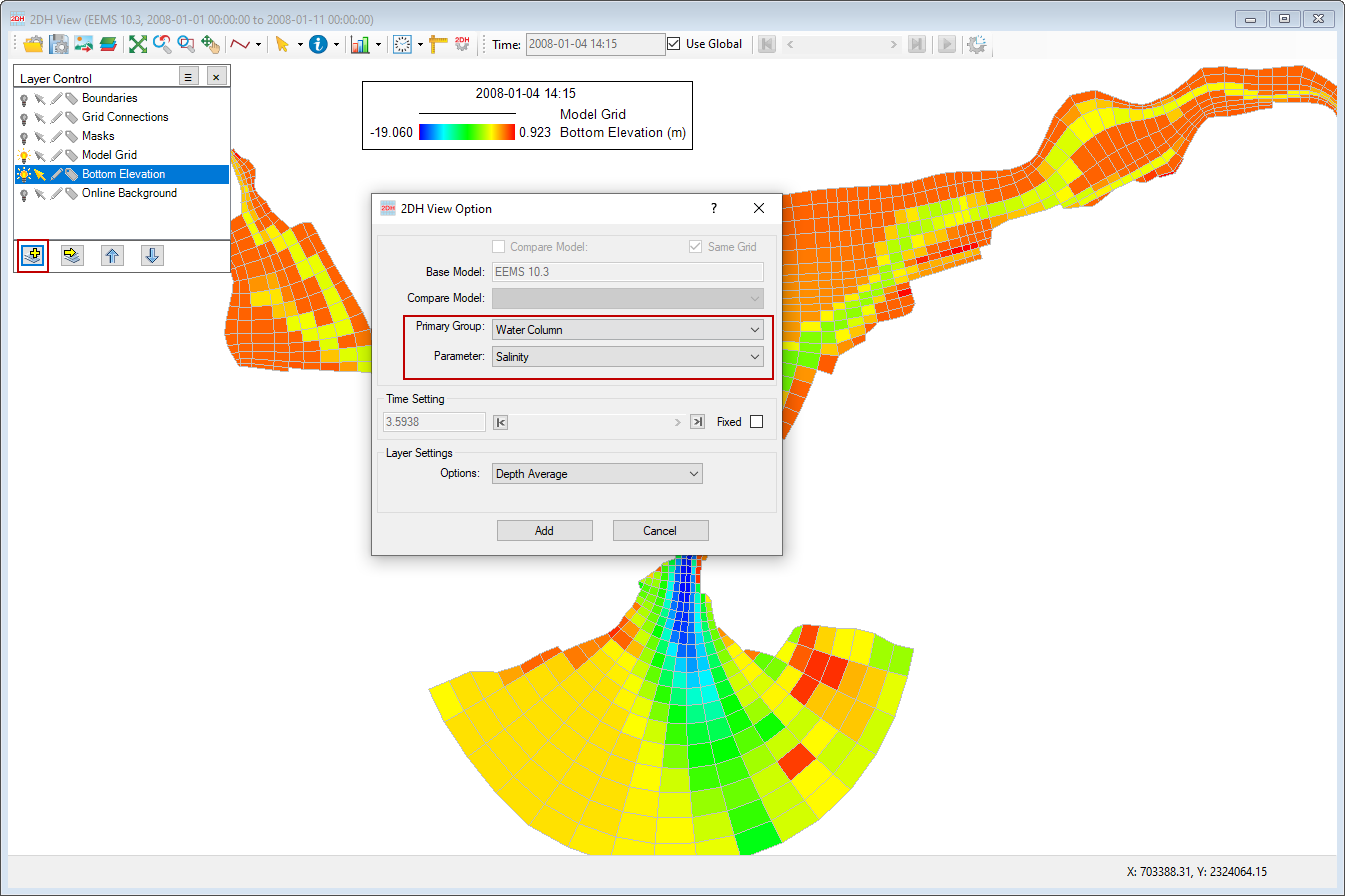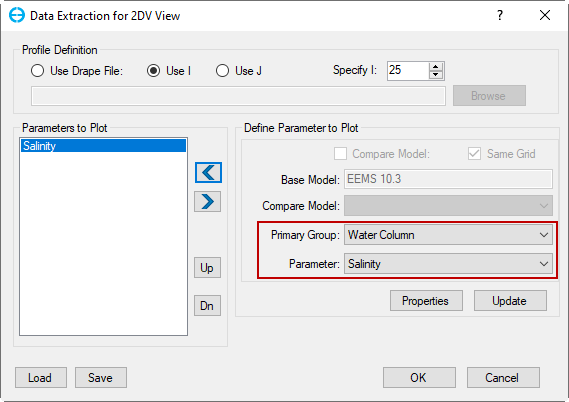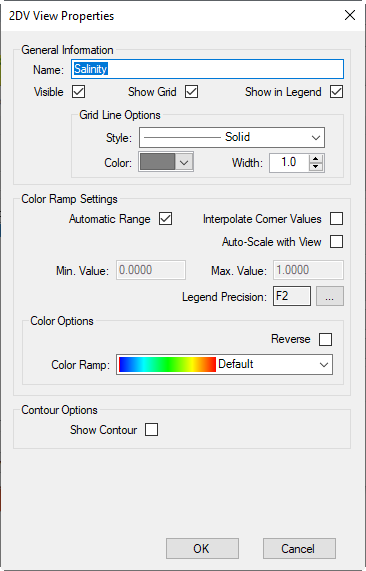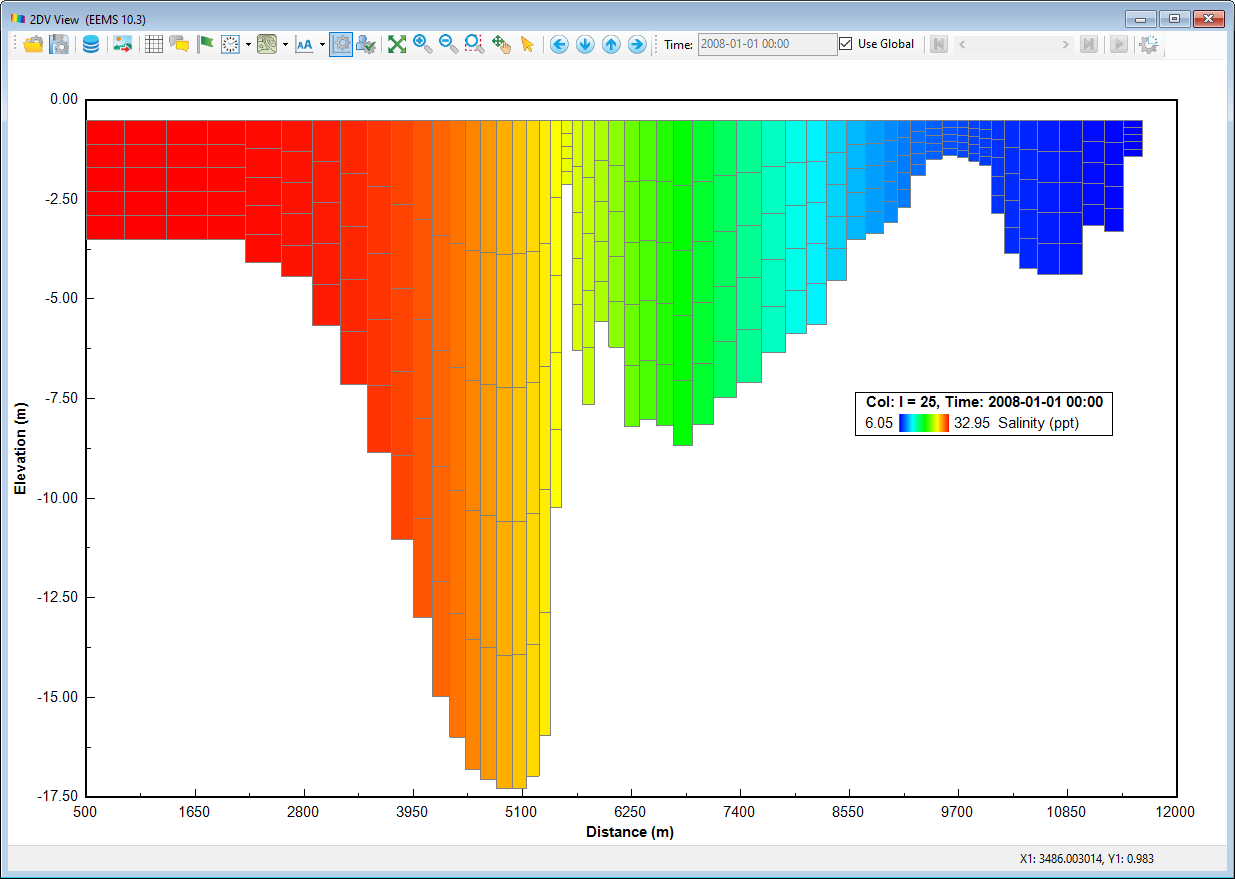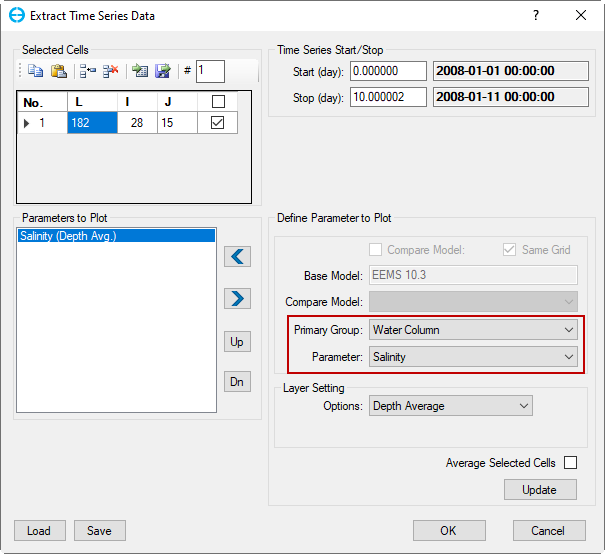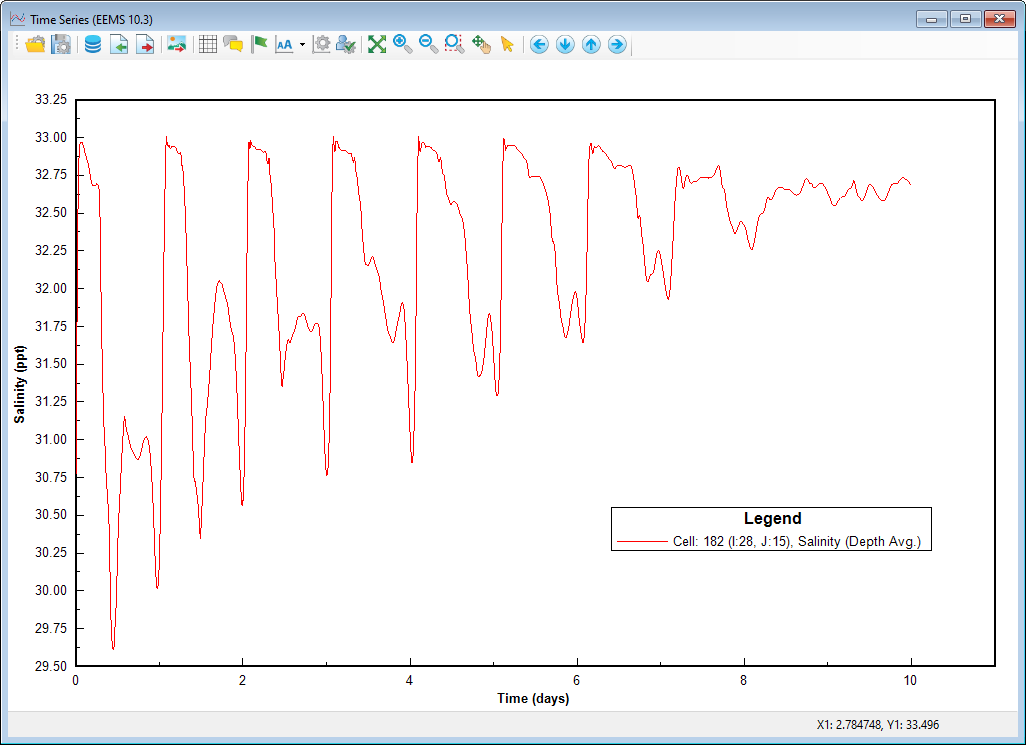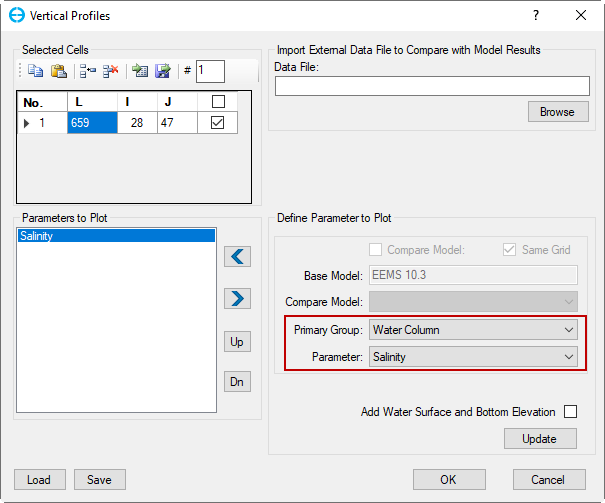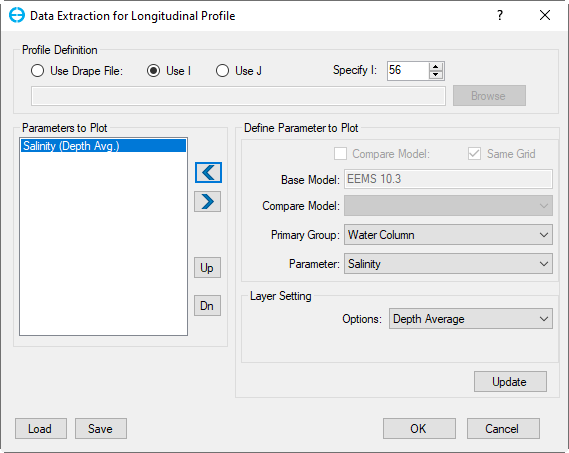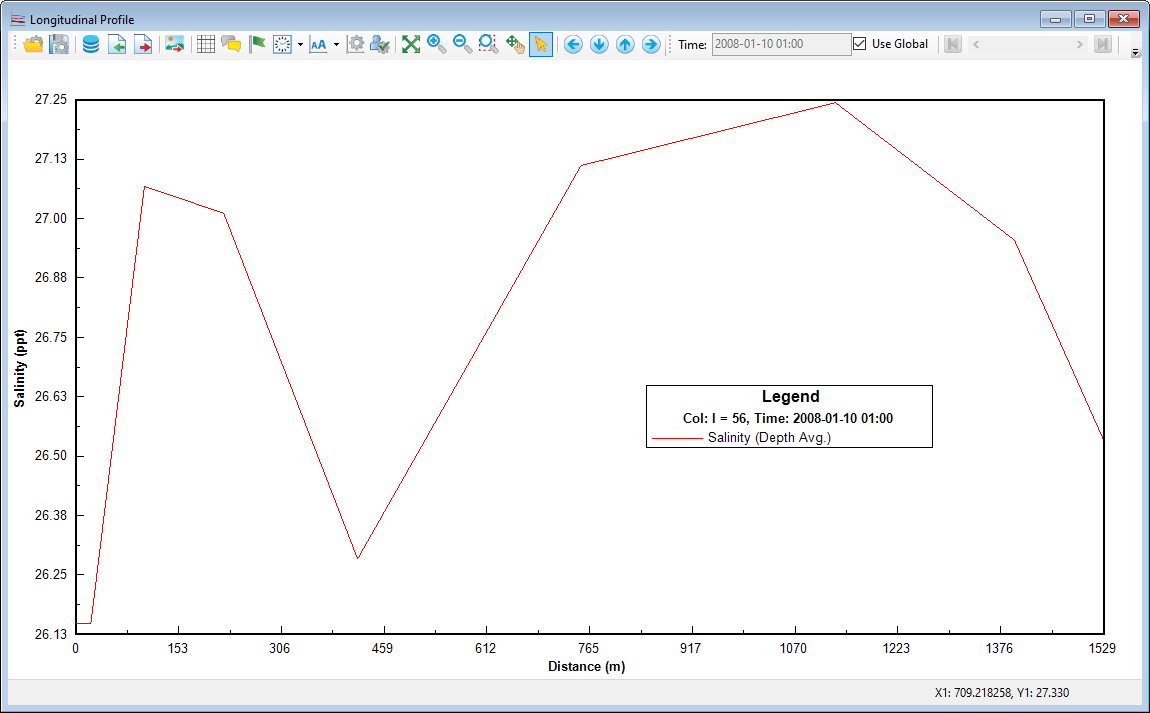2DH View
The salinity can be visualized and animated in 2DH View. These can be added to the 2DH View by clicking the Add button in the 2DH View’s Layer Control, then select Primary Group: Water Column and Parameter: Salinity as shown in Figure 1.
Anchor Figure 1 Figure 1
Figure 1. Salinity Layer in 2DH View.
2DV View
The 2DV View of the salinity can be visualized by clicking the 2DV View button or the icon of on the main toolbar or go to the 2DV View menu then select New 2DV View. The tab of Data Extraction for 2DV View form will pop up as shows in Figure 2. Firstly, it is necessary to define the location of the profile. It is possible to select a value of I to extract the active J cells along that I, or select a value of J to extract the active I cells along that J or using a "Drape Line", which is a polyline in the same coordinate system as the LX, LY data. In the Define Parameter to Plot, Primary Group: Water Column and Parameter: Salinity. The parameters selected are displayed in the Parameters to Plot frame, where the user can also remove the parameter by using the right arrow button. The user can save the current 2DV layout by clicking the Save button or load an external 2DV layout by selecting the Load button. When there are several parameters in a plot the Up and Down buttons can be used to change the order of the parameter in the displayed plot. The Update button will replace the currently highlighted parameters in the Parameters to Plot frame with the currently selected parameters in Define Parameter to Plot frame. The Properties button will open the 2DV View Properties form which can be used to configure the color ramp, contour, precision, range, and other settings ( as shown in Figure 3). Figure 4 is shows a 2DV View example of salinity with the I = 25 at a specific time.
Anchor Figure 2 Figure 2
Figure 2. Data Extraction for 2DV View form.
Anchor Figure 3 Figure 3
Figure 3. 2DV View Properties settings.
Anchor Figure 4 Figure 4
Figure 4. Salinity 2DV View for SalinityI = 25 at a specific time.
Time Series
The graphic of the salinity time series can be visualized by clicking the Time Series button or the icon of the main toolbar. The Extract Time Series Data tab appears as shown in Figure 5. It is possible to plot the time series for a single cell or multiple cells. Firstly, defying the cells to plots is in the box under Selected Cells. When the L index has been entered the corresponding I and J indices are filled automatically. The parameter should be defined in the box, Primary Group: Water Column and Parameter: Salinity. Add and remove the parameter can be adjusted by the left and right arrow button. The user may define the start and stop day for the time series in Time Series Start/Stop frame (note that the start and stop days should be within the model's start and end date). Clicking OK plots the selected graphs (Figure 6).
Anchor Figure 5 Figure 5
Figure 5. Extract Time Series Data.
Anchor Figure 6 Figure 6
Figure 6. Salinity Time Series.
Vertical Profiles
The graphic of salinity vertical profiles can be visualized by click the Vertical Profile button or the icon of the main toolbar. The Vertical Profiles tab shows in Figure 7. It is possible to plot the vertical profiles for a single cell or multiple cells. Firstly, defying the cells to plots is in the box under Selected Cells. When the L index is entered the corresponding I and J indices are filled automatically. The parameter should be defined in the box, Primary Group: Water Column and Parameter: Salinity. Add and remove the parameter that can be adjusted by the left and right arrows. It is possible to import an external file to compare with model results, that . That function is useful for the model calibration and validation. Figure 8 is the vertical profile of salinity at a specific time.
Anchor Figure 7 Figure 7
Figure 7. Vertical Profiles.
Anchor Figure 8 Figure 8
Figure 8. Salinity Vertical Profiles.
Longitudinal Profiles
The graphic of salinity longitudinal profiles can be visualized by click the Longitudinal Profile button or the icon of the main toolbar. Figure 9 show the Data Extraction for Longitudinal Profile form. This form is similar to the Data Extraction for 2DV View form. Firstly, it is necessary to define the profile using the drape file or I, J indices and then define the parameter to the plot. Once everything is ready, click OK to generate the plot. Figure 10 shows a longitudinal profile for salinity and bottom elevation along with the profile I=56.
.
Anchor Figure 9 Figure 9
Figure 9. Data Extraction for Longitudinal Profile.
Anchor Figure 10 Figure 10
Figure 10. Salinity Longitudinal Profile.