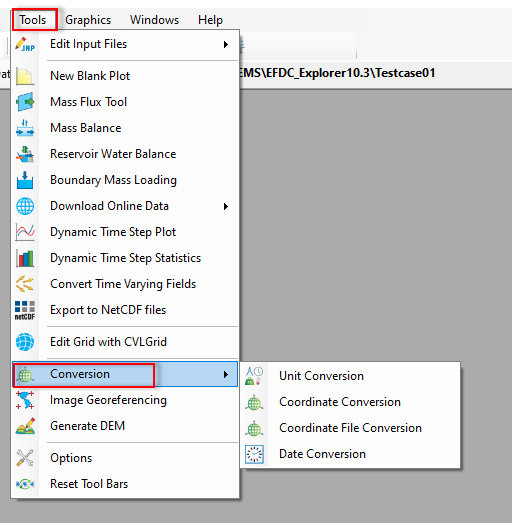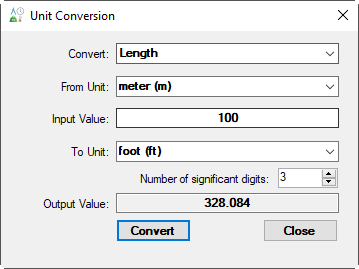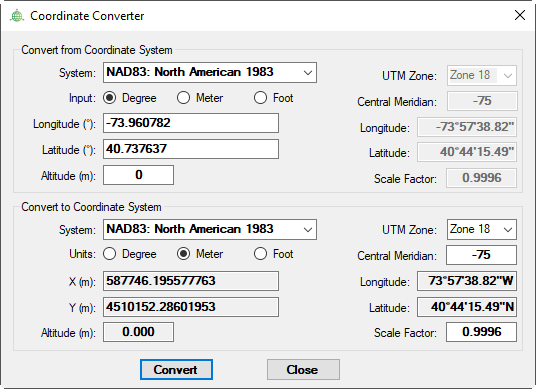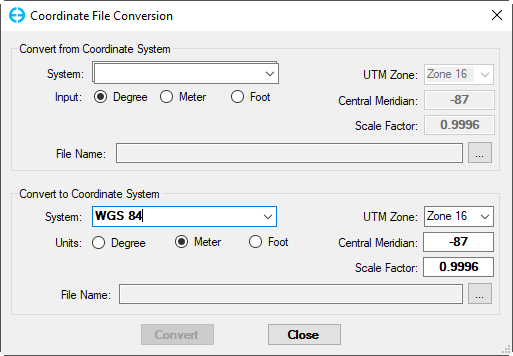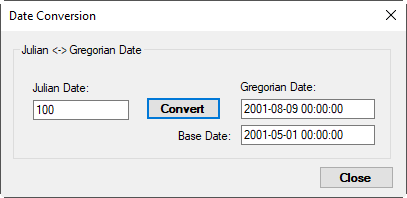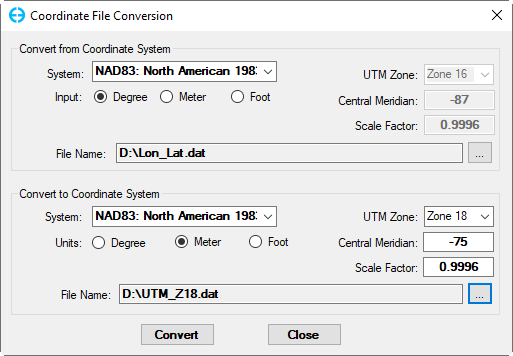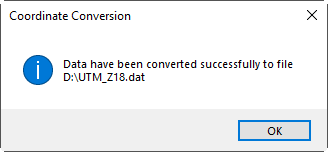...
Figure 1. Conversion Tool.
Unit Conversion
Select the unit conversion, the Unit Conversion form displays as Figure 2. It allows converting length, area, volume, etc from a unit to another unit. Firstly the user selects a unit from the drop-down list for Convert (e.g Length), next select from the drop-down list for the From Unit (meter(m)), then enter the value want to convert in the Input Value, next select the target unit for the To Unit (e.g foot (ft)), we can set the number of significant digits by entering a number (e.g 3). Finally, click the Convert button, the output value will be shown in the Output Value.
...
Figure 2. Unit Conversion.
Coordinate Conversion
The feature allows converting from a coordinate system to another coordinate system. The user should select the input projection and unit for the Convert from Coordinate System frame first then enter the values in the text box. Next, select the target projection and unit for the Convert to Coordinate System frame then click the Convert button to take place as shown in Figure 3
...
Figure 3. Coordinate Conversion.
Coordinate File Conversion
The user may also select the UTM Conversion tab to convert from longitude and latitude coordinates to UTM or vice versa. The user should enter the coordinates in the text box and ENTER keystroke for this conversion to take place as shown in Figure 3. The user may also copy this information to the clipboard with the Copy to Clipboard button. A file containing coordinates may also be converted using the Convert File button and browsing to the file to be converted.
The feature allows converting from a coordinate system to another coordinate system. The user should select the input projection and unit for the Convert from Coordinate System frame first then enter the values in the text box. Next, select the target projection and unit for the Convert to Coordinate System frame then click the Convert button to take place as shown in Figure 4
...
Figure 4. Coordinate File Conversion.
Date Conversion
...
...
Click the Tools menu then select the Conversion to access sub-options as shown in Figure 1. The function supports the user to convert units, coordinate, and date. The usage of these functions is described as below:
...
Click the Tools menu then select the Conversion to access sub-options as shown in Figure 1. The function supports the user to convert units, coordinate, and date. The usage of these functions is described as below:
| Anchor | ||||
|---|---|---|---|---|
|
Figure 1. Conversion Tool.
Unit Conversion
Select the unit conversion, the Unit Conversion form displays as Figure 2. It allows converting length, area, volume, etc from a unit to another unit. Firstly the user selects a unit from the drop-down list for Convert (e.g Length), next select from the drop-down list for the From Unit (meter(m)), then enter the value want to convert in the Input Value, next select the target unit for the To Unit (e.g foot (ft)), we can set the number of significant digits by entering a number (e.g 3). Finally, click the Convert button, the output value will be shown in the Output Value.
Anchor Figure 2 Figure 2
Figure 2. Unit Conversion.
Coordinate Conversion
The feature allows converting from a coordinate system to another coordinate system for a point. The user should select the input projection and unit for the Convert from Coordinate System frame first then enter the values in the text box. Next, select the target projection and unit for the Convert to Coordinate System frame then click the Convert button to take place as shown in Figure 3. The UTM Zone in the Convert to Coordinate System frame must be defined when converting from Longitude, Latitude to UTM zone in meter or foot.
Anchor Figure 3 Figure 3
Figure 3. Coordinate Conversion.
Coordinate File Conversion
The feature allows converting a file containing coordinates from a coordinate system to another coordinate system. Firstly selecting the input coordinate system of the file by choosing from the drop-down list in the Convert from Coordinate System, then browsing to the file to be converted in the File Name. In the Convert to Coordinate System frame, the user should select the target coordinate system and UTM zone in case converting the file from degree to meter or foot. Next, browse to the folder where the file saved to, then put a name for the output file. Filnally click the Convert button to start converting as shown in Figure 4. When it's done, a message will be popped up as shown in Figure 5.
Anchor Figure 4 Figure 4
Figure 4. Coordinate File Conversion.
Anchor Figure 5 Figure 5
Figure 5. Informing ConversionSuccessful.
Date Conversion
The feature as shown in Figure 6 allows the number of days to be calculated from the time of a Base Date to the time of a specified (Gregorian) calendar date. If the calendar date entered is before the Base Date a negative number of Julian days is given. This tool can also be used to determine a Calendar Date, given any number of days before (<0) or after (>0) a given Base Date. The default Base Date is the Project's Base Date. However, the user can change the Base Date in this utility without impacting the Project's Base Date.
Anchor Figure 6 Figure 6
Figure 6. Date Conversion.