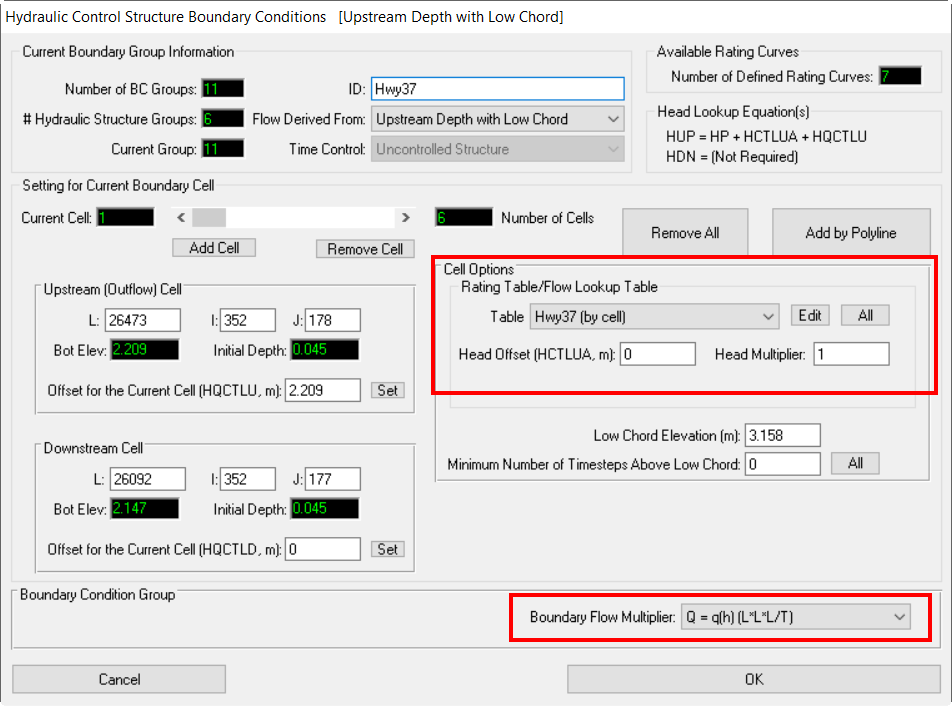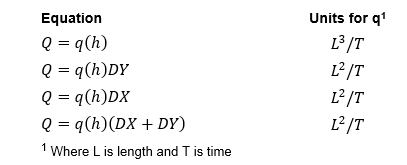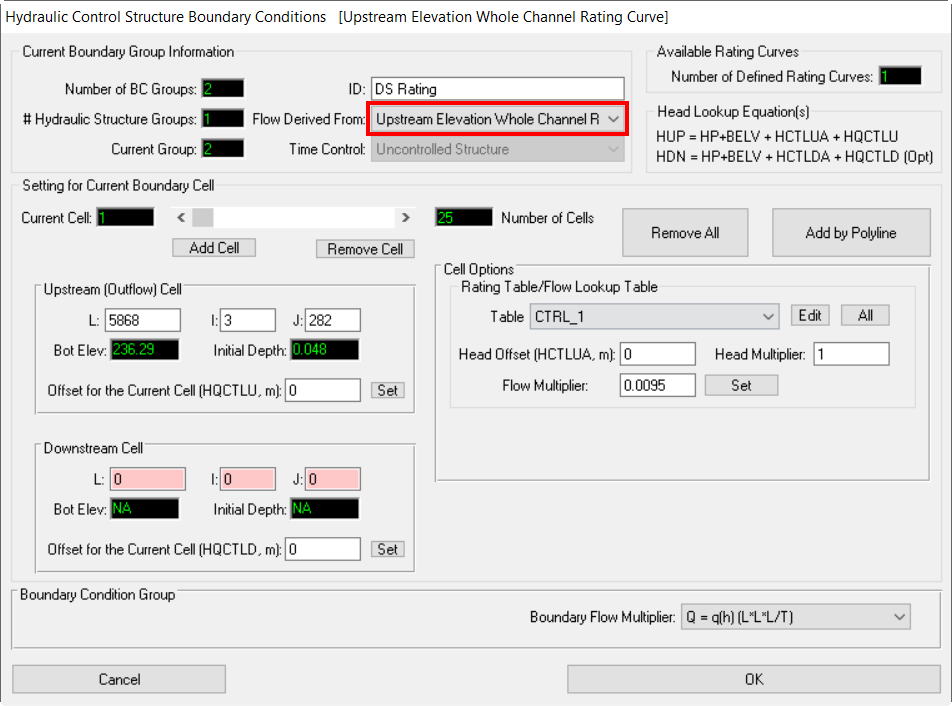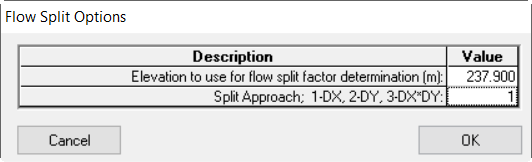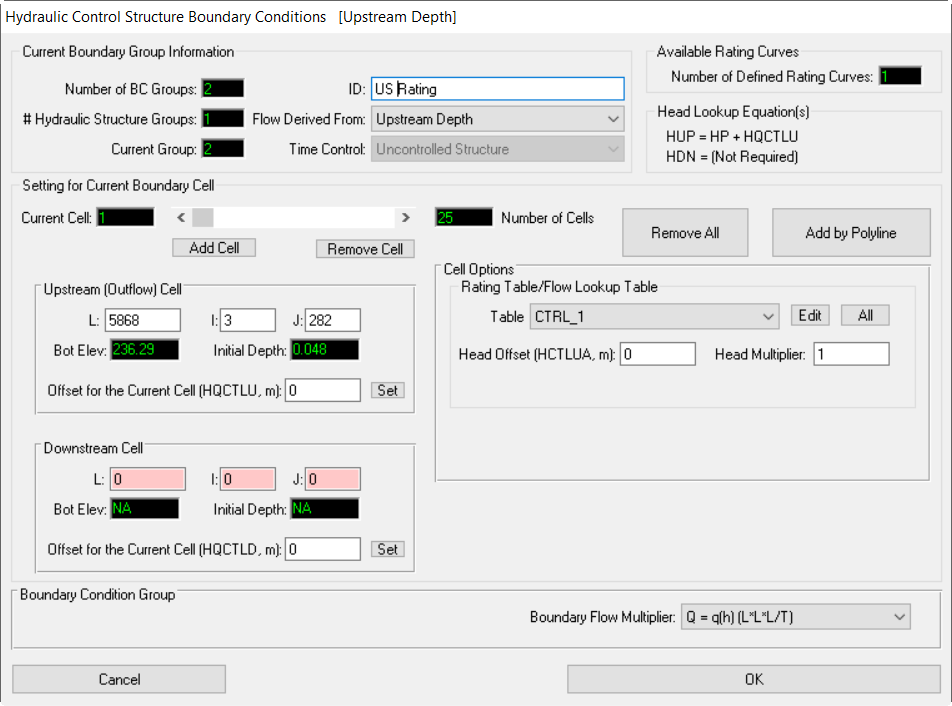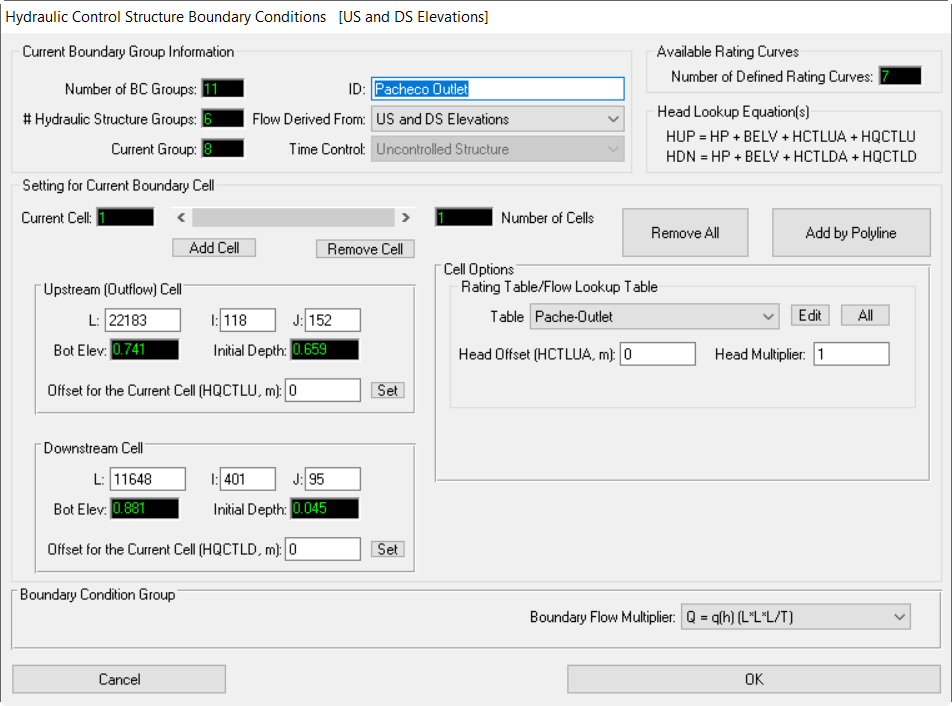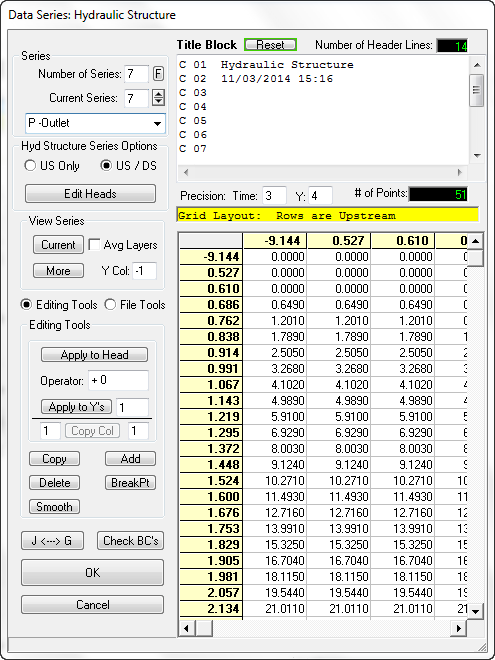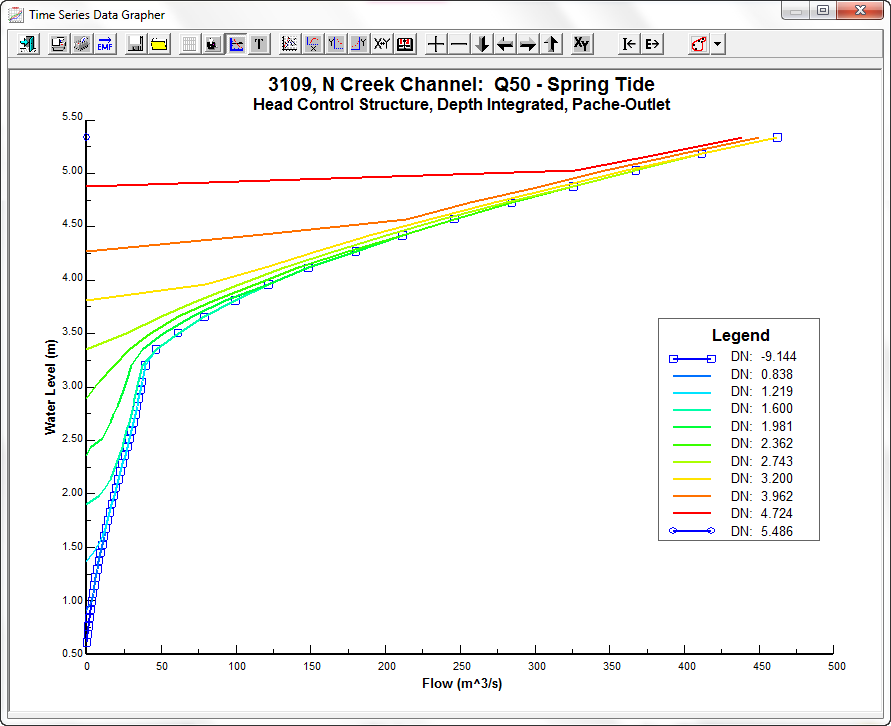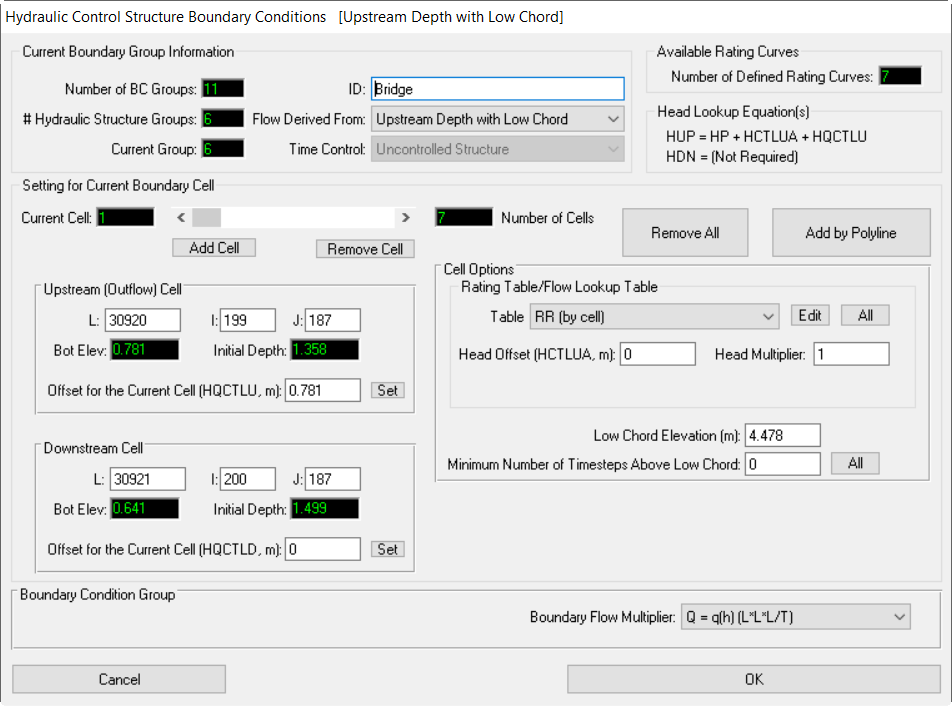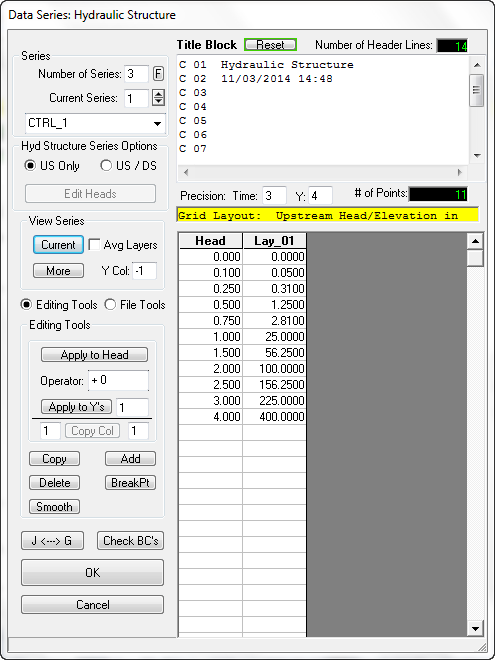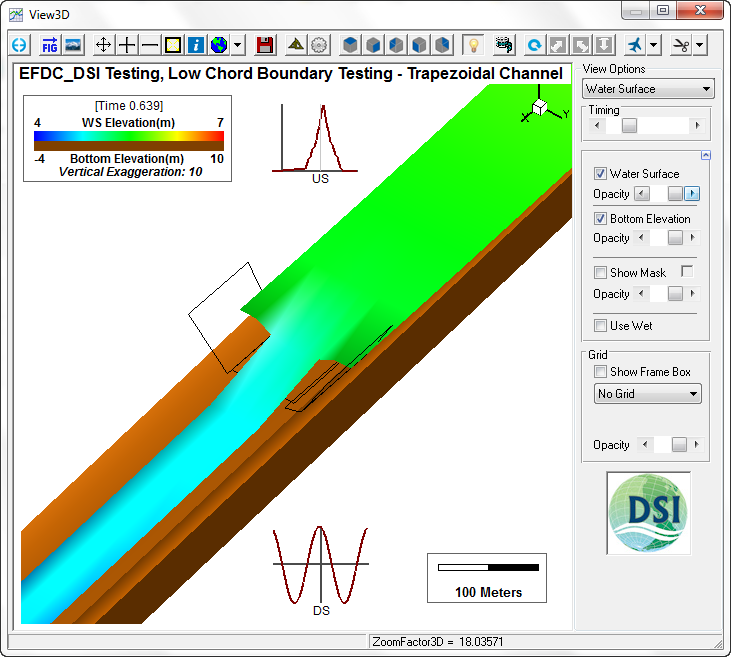The form for setting the hydraulic control structure boundary condition is shown in Hydraulic Structures Boundary Condition Editor – Derived. The hydraulic structure boundary condition uses a head lookup table to describe the relationship between head and flow for that cell and is set with the Flow Control Type menu. Several options are available for the flow control type including:
...
To create and configure hydraulic structures the user should open the Hydraulic Control Structure BC form shown in Figure 1. This may be accessed from the Domain | Boundary Conditions | Edit/Review button and then selecting a hydraulic structure boundary (type 2) or RMC on the BC from ViewPlan when in editing mode.
In the Flow Derived From drop-down menu there a range of options based on rating curves or equations. In the case of the sluice gate, combinations of these to support rule-based and time variable control of the gate. Only when the sluice gate option is selected is the Time Control drop-down menu enabled. Hydraulic structure flow options currently comprise:
- Upstream Elevation Whole Channel Rating
- Upstream Depth
- Elevation Difference
- Elevation Difference with Flow Accelerations
- Flow derived from Upstream and Downstream US and DS Elevations
- Flow derived from Upstream Depth with Low Chord
- Flow derived from Elevation Difference with Low Chord
...
- Equation: Culvert
- Equation: Sluice Gate
- Equation: Weir
- Equation: Orifice
The details of how to configure and use the equation-based structures are described in the next section. Configuration of the flow table based hydraulic structures are described below.
| Anchor | ||||
|---|---|---|---|---|
|
Figure 1 Hydraulic Structure Boundary Conditions: Low Chord OptionFlow derived options.
...
Flow Derived Hydraulic Structures
In the Cell Options frame, the Rating Table/Flow Lookup Table
...
shown in Figure 1 allows the user to set the head for each table. After the user has selected the table number, the All button applies the current flow table setting for cells in the current group. The user may also enter an Offset which will apply an offset to the result
...
The Shift All button prompts the user for an offset, after which a uniform shift is applied to all the offsets in the group.
The rating curve may also be generated within the Generate Rating Curve from a Power Series frame.
...
as described in the Head Lookup Table Equations frame.
The user sets boundary flow multiplier options in the Boundary Condition Group frame. The dropdown menu allows selection from the following equations for the boundary flow multiplier, where q(h) are unit discharges and need to be multiplied by a dimension:
The user may also input the cell downstream from hydraulic structure in the Downstream I and J boxes. The length "L", bottom elevation and initial depth are all displayed for the downstream cell.
Two examples of how different uses of flow control types are described below:
...
Whole Channel Rating Curve
EEMS provides the option of setting a boundary that is defined by a single rating curve to represent the river. This feature is useful if the user wants to create stepped flows for a IFIM habitat analysis.
The Hydraulic Control Structure BC form is shown in Figure 2. In the Flow Derived From dropdown menu the user can select Upstream Elevation with Whole Channel Rating Curve. This option acts much like a flow table, or flow time series, which may be split with a flow multiplier across different cells, however in this case it uses the same rating curve for all the cells assigned. Using the scroll bar in the Setting for Current Boundary Cell frame allows the user to see the how the multiplier changes.
Figure 2 Hydraulic structure: Whole channel rating curve option.
The user also has the option of setting a downstream cell that the flow will return into in the Downstream Cell frame. If this is left blank, then EE ignores the downstream end.
When the user selects the Set button next to the Flow Multiplier, several options are provided for the split approach as shown in Figure 2. The first option is to set the water surface elevation to use when the flow splits are applied. By default this is the maximum value in the rating curve.
The second option is to select one of three approaches for calculating the flow splits. The user may split flow based on DX, on DY, or on DX*DY. In the case shown in Figure 3 the cells are split based on DX.
Figure 3 Flow split options.
Upstream Depth and Elevation Difference Options
The hydraulic structure boundary condition option that uses flow derived from upstream depth, or elevation difference, uses a head lookup table to describe the relationship between head and flow for that cell. This is selected with the Flow Control Derived From menu as shown in Figure 4. Several options are available for the flow control type including:
If the Elevation Difference with Flow Acceleration option is selected the flow acceleration parameter flows are now squared and multiplied by an acceleration factor when passing through an inlet.
Figure 4 Hydraulic Structure BC: Flow derived from upstream depth.
Flow Derived from Upstream and Downstream Elevations
Another option is to use flow derived from upstream and downstream elevations. In the example shown in Figure 5, Pacheco Outlet uses such a control type. In this case it is necessary to have a matrix to describe the relationship between head and flow as shown in Figure 6. Most data tables, such as those by the US Corp of Engineers, use the same downstream and upstream head. Therefore, if the user wants to change the table, they should select Edit Heads, and add a new table. When Accept Heads is selected a new row and column will be created.
| Anchor | ||||
|---|---|---|---|---|
|
Figure 5 Structure Boundary Conditions: Flow from US and DS Elevations.
| Anchor | ||||
|---|---|---|---|---|
|
Figure 6 Hydraulic Structure BC Editing: Flow from US and DS Elevations.
This matrix may be plotted by selecting the View Series | Current option. This displays the graph as shown in Figure 7. As there are often too many series to plot, the user is prompted for a skip interval so that some lines are not displayed. The user may also select a specific upstream head to plot.
| Anchor | ||||
|---|---|---|---|---|
|
Figure 7 Flow from US and DS Elevations.
Flow derived from Upstream Depth or Elevation Difference with Low Chord
One use of hydraulic structures is to simulate a low chord, i.e. the bottom of a bridge. In this case, when flows are below the bridge deck they may be bi-directional, i.e. flows can be going upstream or downstream. However once the bridge is overtopped flow is only upstream to downstream.
EFDC uses the total flow rate for the flow calculations, therefore it requires the flow to be at the actual time when the cell reaches the low chord elevation. The elevation is then subtracted from the value obtained from the rating curve as this curve defines the relationship for the total flow around the bridge for the whole range of depths. It is necessary to subtract the actual flows from the curve to prevent a large jump in flow. To prevent instability at the transition the minimum number of time steps above the low chord may be provided by the user. An example of how this is setup is shown in Hydraulic Structures Boundary Condition Editor – Derived Figure 8.
Figure 8 Hydraulic Structure BC: Low Chord Option.
In the equations for the head look up tables (Hydraulic Structures Boundary Condition Editor – DerivedFigure 8), HQCTLU is set on a cell by cell basis. HCTLUA comes from cell options offset.
The table for CTRL_1 is defined by the user as shown in Hydraulic Structures Boundary Condition Editor – Derived Figure 9.
This boundary condition needs to be turned on for each cell. However, to enter one value for all the cells in a group the user may select all (CTRL A) and then apply to all the cells in that group. The 3D view of the backwater effect from the bridge is shown in Hydraulic Structures Boundary Condition Editor – Derived Figure 10 and the original animation here. Note that the bridge must be of a size larger than the grid size for this option to work effectively.
It is recommended that users set a common low chord elevation for adjoining cells and pay attention to the bathymetry for those cells. While it is possible to set a different low chord elevation for adjoining cells, if they have different values then flow will pass from cell to cell across the bridge and cause model instability. In the same way, sudden change of bathymetry between the cells may also create oscillations. To prevent this it is suggested to use masks.
| Anchor | ||||
|---|---|---|---|---|
|
Figure 29 Hydraulic Structure Editing Form: Low Chord.
| Anchor | ||||
|---|---|---|---|---|
|
Figure 3 10 Bridge (Low Chord) Hydraulic Structure in View3D.
Flow Derived from Upstream and Downstream Elevations
In another example, P Outlet uses a control type with flow derived from both upstream and downstream elevations as shown in Hydraulic Structures Boundary Condition Editor – Derived. In this case it is necessary to have a matrix to describe the relationship between head and flow as shown in Hydraulic Structures Boundary Condition Editor – Derived. Most data tables, such as those by the US Corp of Engineers, use the same downstream and upstream head. Therefore, if the user wants to change the table, they should select Edit Heads, and add a new table. When Accept Heads is selected a new row and column will be created.
...
Anchor
Figure 6 Flow from US and DS Elevations.