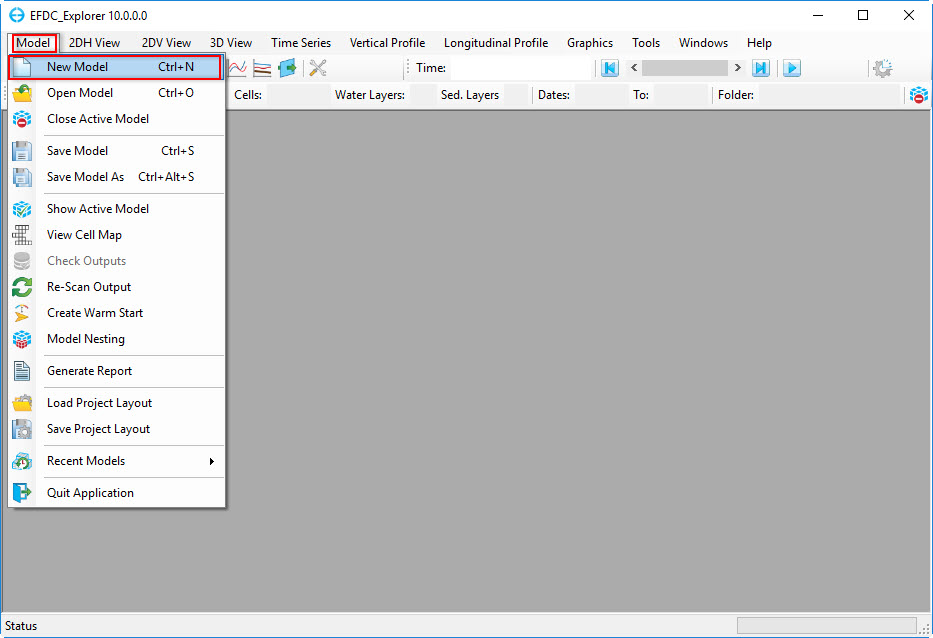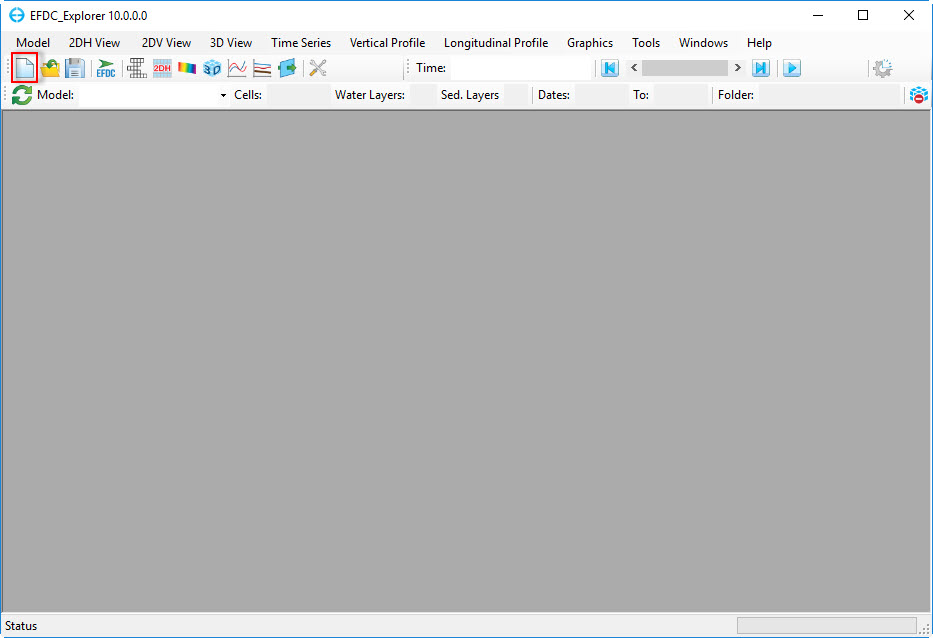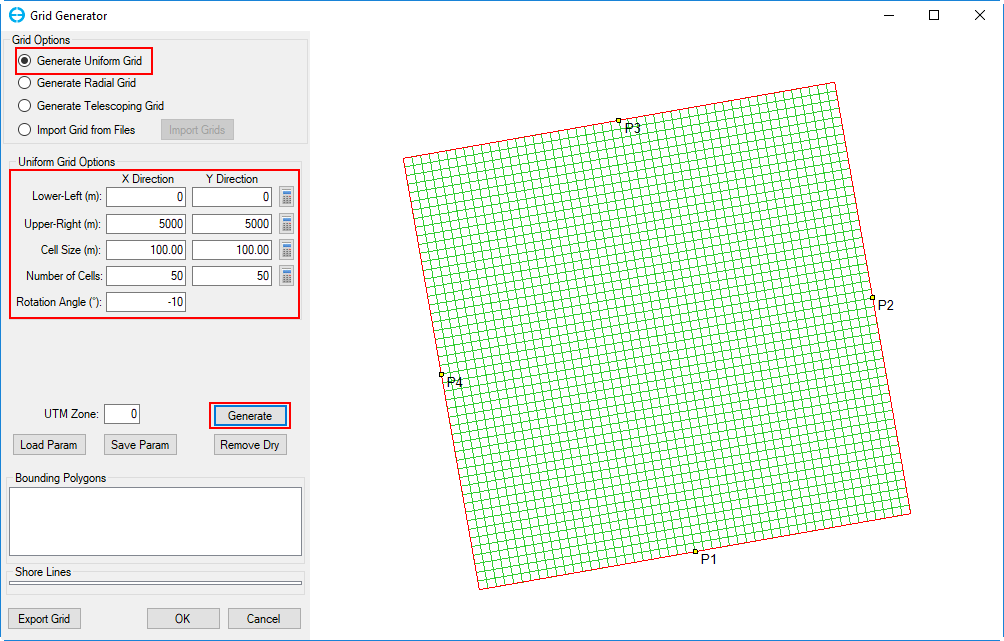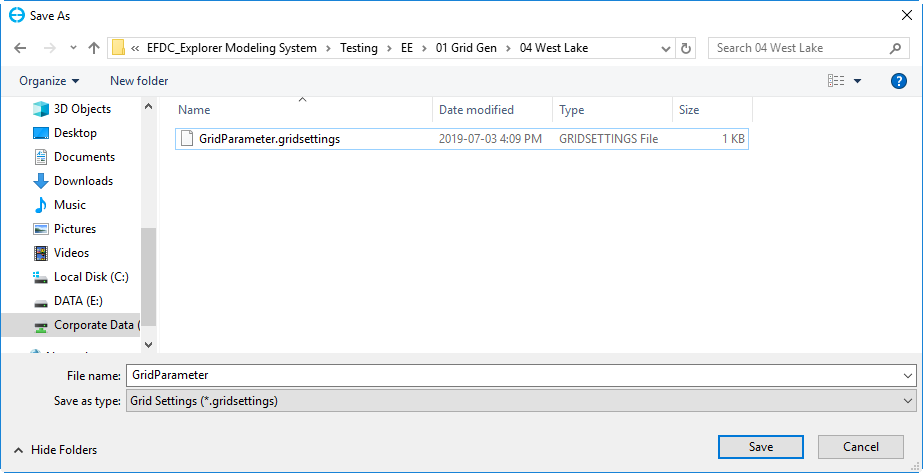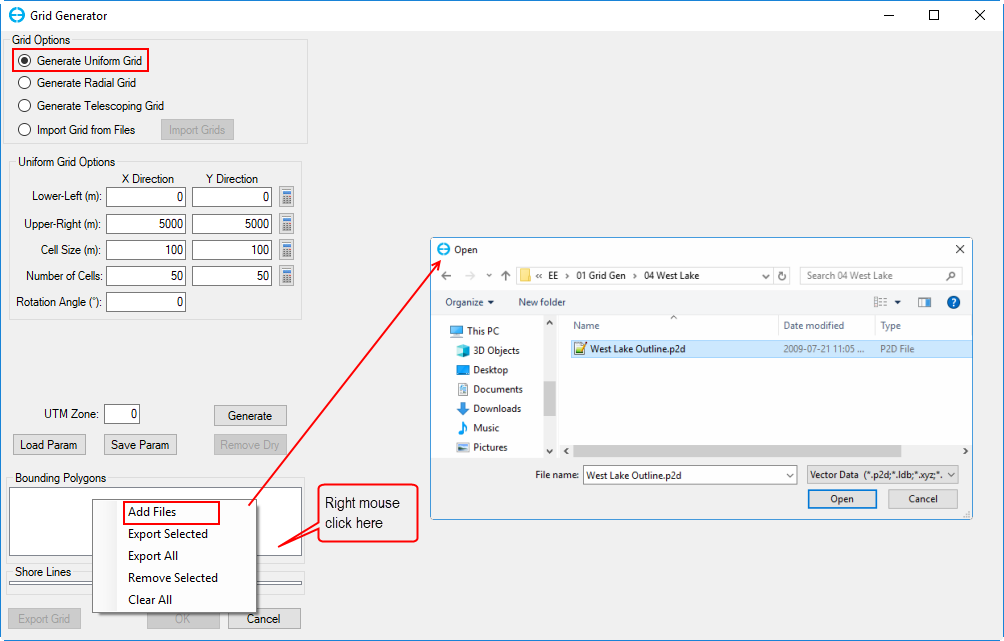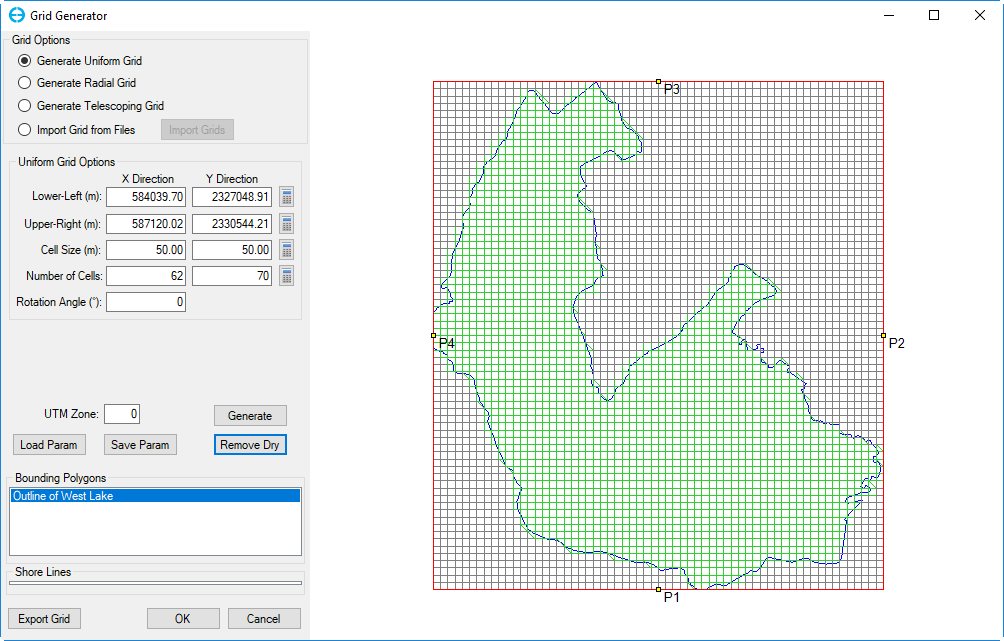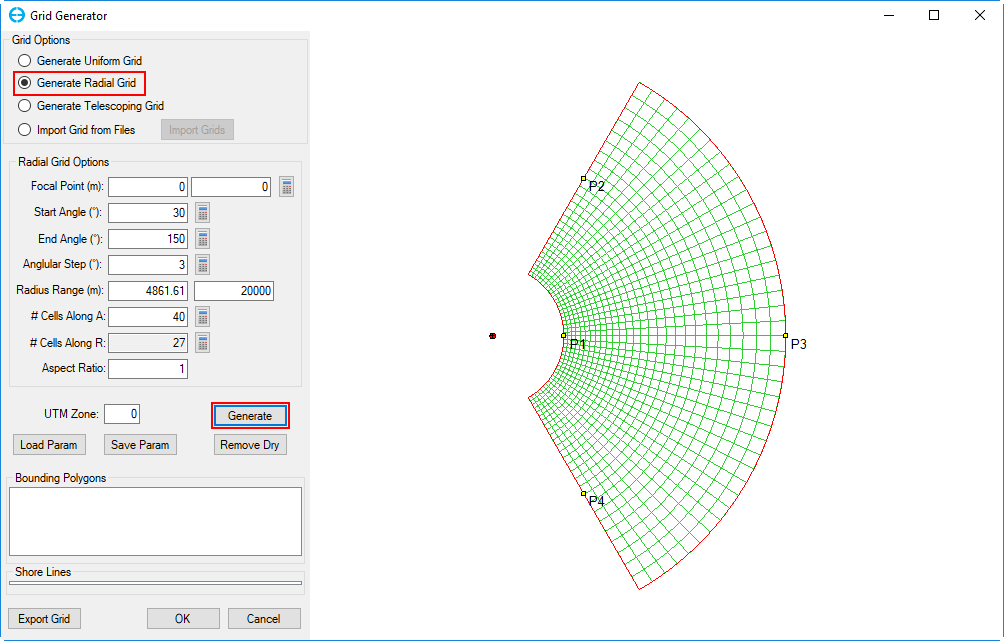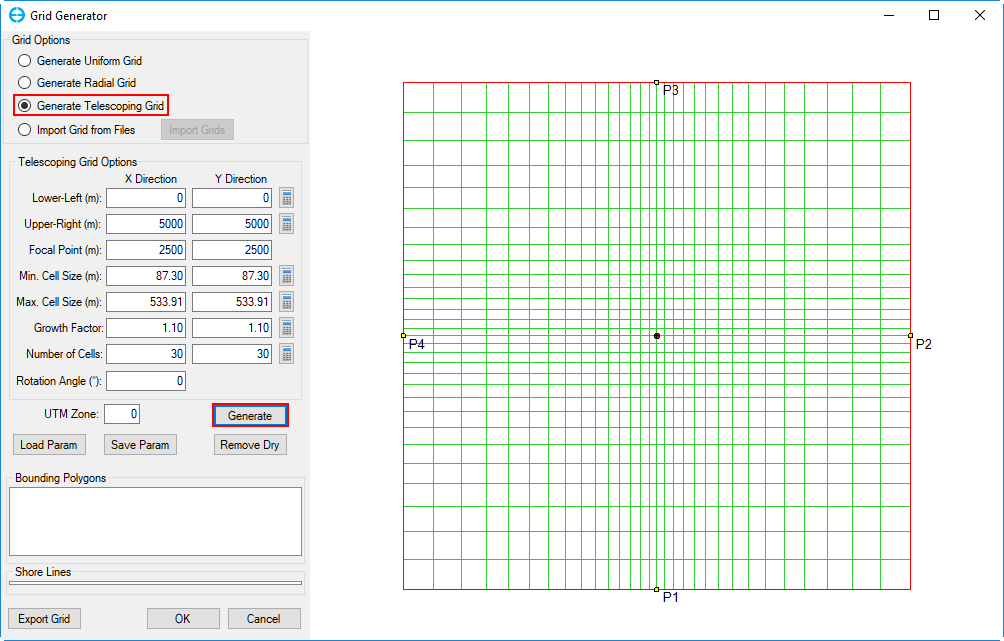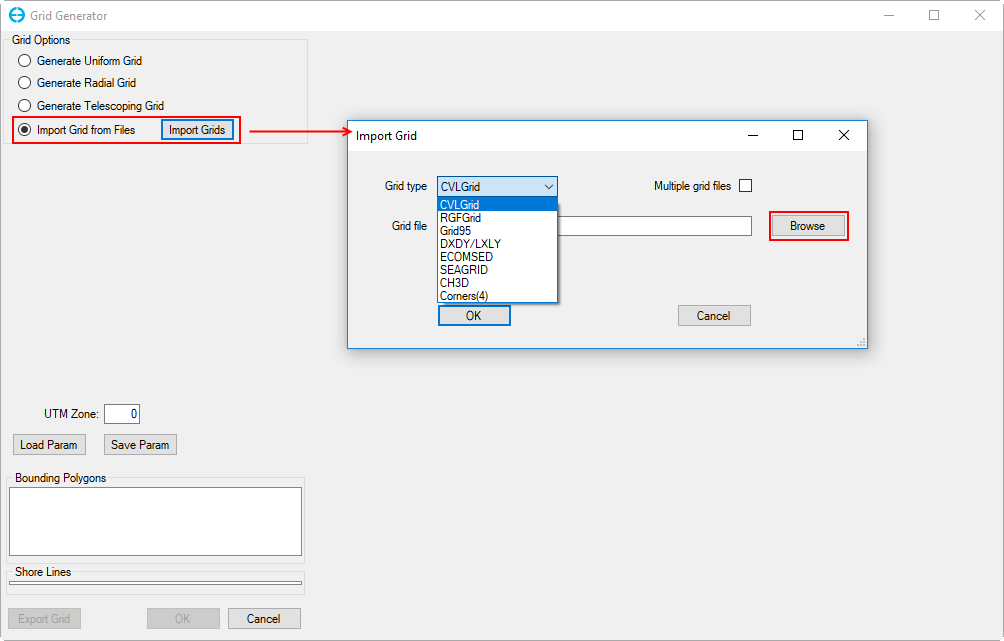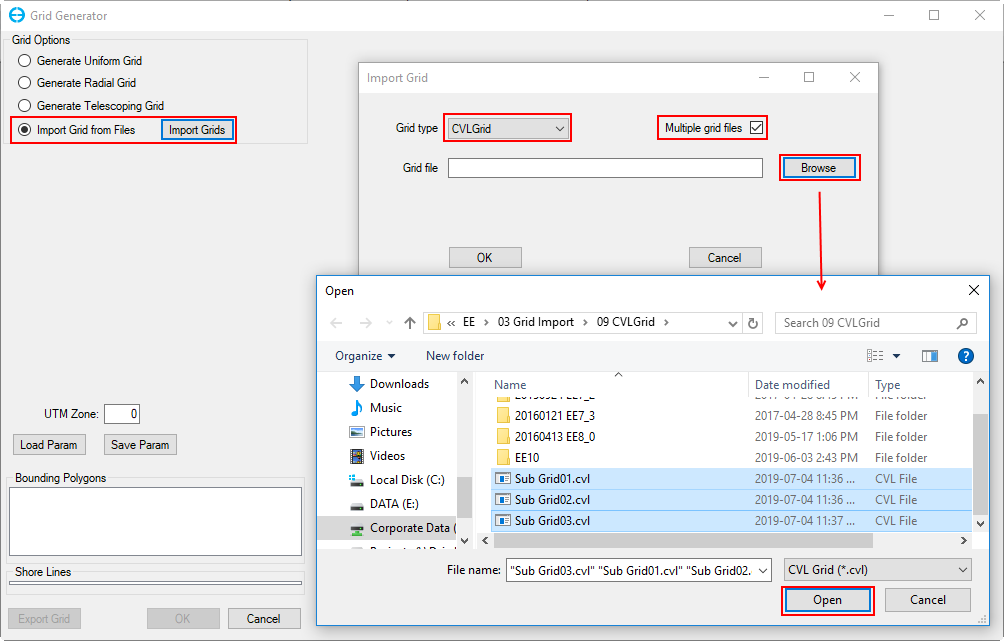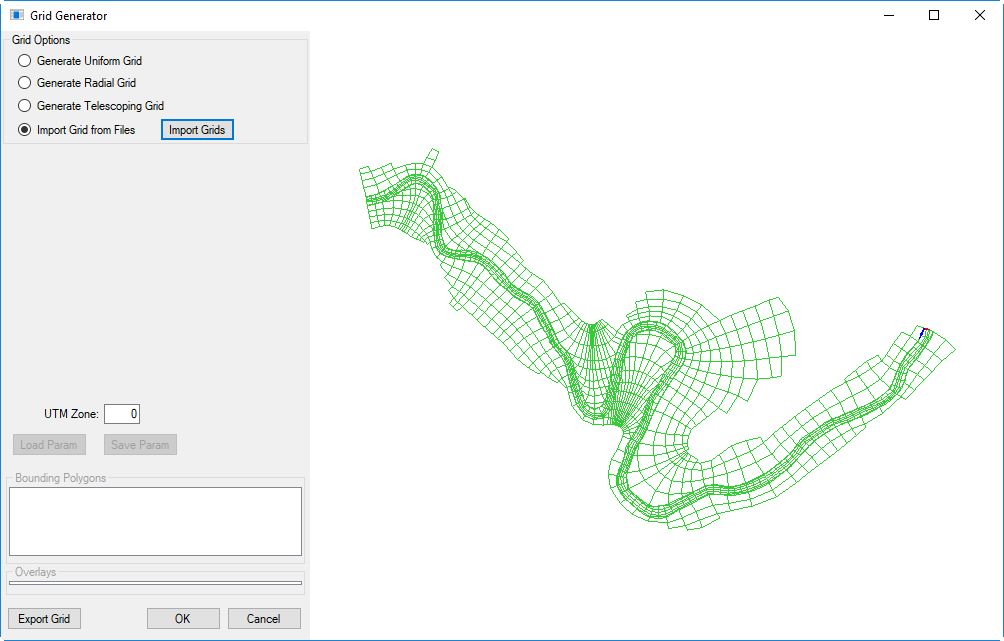After opening EE10, there are a number of different ways to create a new model. These all start with the grid utility, and there are three different ways to open it:
- The first way is to click Model button on the main menu toolbar, then select New Model (see Figure 1 240287821).
- The second way is to click New Model button directly on the main menu toolbar (see Figure 2 240287821).
- The third way is to press Ctrl+N.
| Anchor | ||||
|---|---|---|---|---|
|
Figure 1. Creating a New Model (1).
| Anchor | ||||
|---|---|---|---|---|
|
Figure 2. Creating a New Model (2).
After one of these three methods are selected, the Grid Generator form appears. There are four Grid Options on the Grid Generator form. These include Generate Uniform Grid, Generate Radial Grid, Generate Telescoping Grid, and Import Grid from Files. Each of these options is described below:
Generate Uniform Grid
This option allows users to generate a Cartesian grid. When the radial button for this option is selected, the Uniform Grid Options frame is shown. In this frame, the user needs to enter the Lower-Left and Upper-Right coordinates, these two corner points will temporarily limit the grid domain. Next, enter cell size in X and Y directions, which will define cell dimensions (width and length in meters of a cell), then click the calculator symbol for Number of Cells, the number of cells will be updated instantly. Another option is that the user enters the number of cells desired first then click the calculator symbol for Cell Size, and the dimensions of the cell will be updated.
...
The user can then click the Generate button and the grid will appear on the right window as shown in Figure 3 240287821. In case the user wants to save the information entered into the Uniform Grid Options frame this can be done by clicking the Save Parameters button, a Save As form will be displayed in order to allow the user to enter a file name, then click the Save button to save as shown in Figure 4 240287821. This parameter settings file can be reused at another time by clicking on the Load Param button.
Anchor Figure 3 Figure 3
Figure 3. Generate Uniform Grid.
Anchor Figure 4 Figure 4
Figure 4. Save parameters.
In case the user wants to restrict the size of the domain they can use a bounding polygon, which is considered as a shoreline. RMC on the Bounding Polygons text box and select Add Files. The Open form appears, and the user should select the file or files needs then click Open button as shown in Figure 5 240287821.
The polygon will be loaded and the Lower-Left, Upper-Right coordinates will be updated, the user now can generate a grid which is based on either cell size or number of cells by clicking on Generate button. It is also possible to inverse the selection or remove the cells which are outside of the bounding polygon, by clicking the Remove Dry button as shown in Figure 6240287821. The grid is generated with cells outside of the bounding polygon removed is shown in Figure 7 240287821 in the 2DH View.
Anchor Figure 5 Figure 5
Figure 5. Load bounding polygon file.
Anchor Figure 6 Figure 6
Figure 6. Grid generation by using bounding polygon.
Anchor Figure 7 Figure 7
Figure 7. Grid generated using bounding polygon.
When the grid is generated, the user can save the grid by clicking the Export Grid button, the grid can be exported as *.CVL or *.GRD format. Click the OK button to finish generating the uniform grid.
Generate Radial Grid
This option allows the user to generate a radial grid as seeing Figure 8 240287821.
Anchor Figure 8 Figure 8
Figure 8. Generate Radial Grid.
Generate Telescoping Grid
This option allows the users to generate a telescoping grid as shown in Figure 9240287821.
Anchor Figure 9 Figure 9
Figure 9. Generate Telescoping Grid.
Import Grids from Files
This option allows users to import an existing grid file. Grid file formats that are supported include:
- CLVGrid (EEMS native format)
- RGFGrid
- Grid95
- DXDY/LYLY
- ECOMSED
- SEAGRID
- CH3D
- Corners (4)
The user should click the Import Grids radial button, and the Import Grid form will be displayed. From here the user should select the grid type from the drop-down list of Grid types as shown in Figure 10240287821, then click the Browse button to browse to the grid file. After that click the OK button.
In the case that there are a number of sub-grids for a waterbody, the Multiple grid files option needs to be checked, then the user may browse to the folder containing the grid files. To select multiple grid files at the same time, hold the Ctrl key and select the grid files, then click the OK button to load the grid files (see Figure 11 240287821 and Figure 12 240287821).
Anchor Figure 10 Figure 10
Figure 10. Import from a grid file.
Anchor Figure 11 Figure 11
Figure 11 11. Import from multiple grid files - file selection.
Anchor Figure 12 Figure 12
Figure 12 12. Import from multiple grid files - resulting display.
| Info |
|---|
The user should update the UTM Zone to a correct value before clicking OK button to generate a new model. The UTM Zone is not used for model computation but it is important for coordinate conversion, exporting to GIS formats, writing NetCDF outputs, and downloading online data |
...