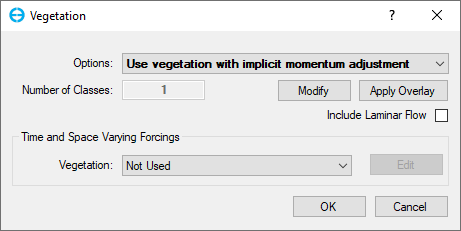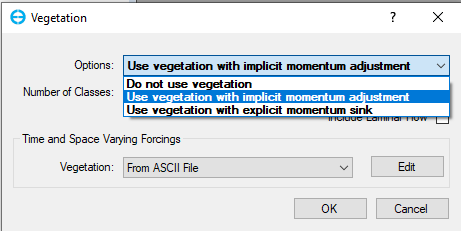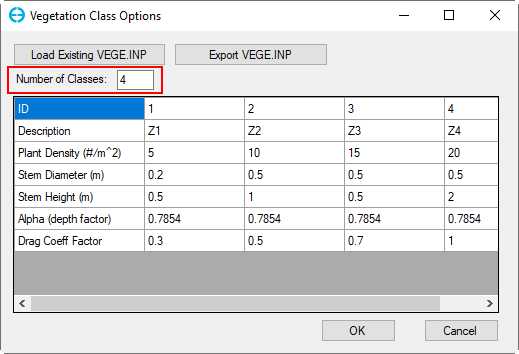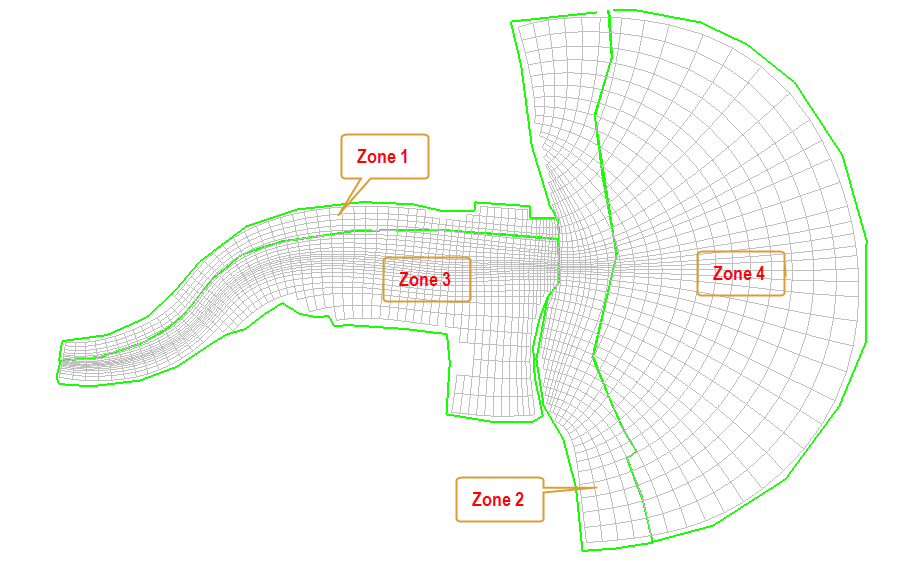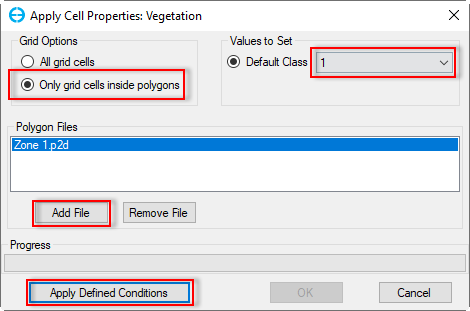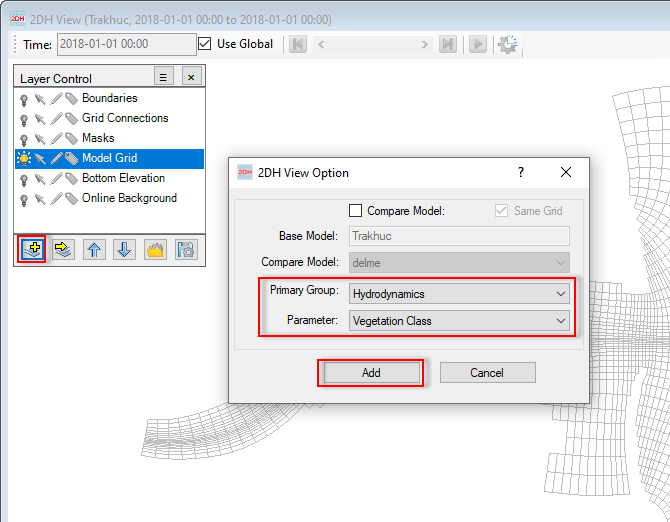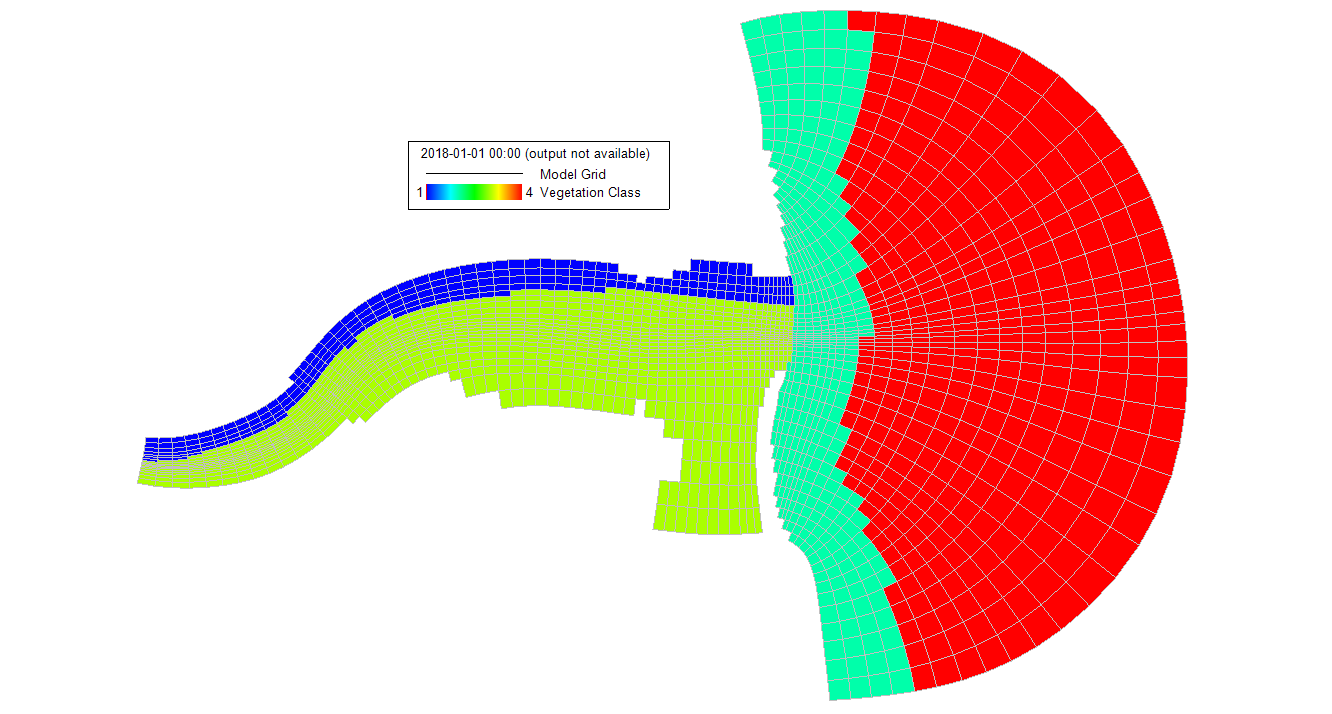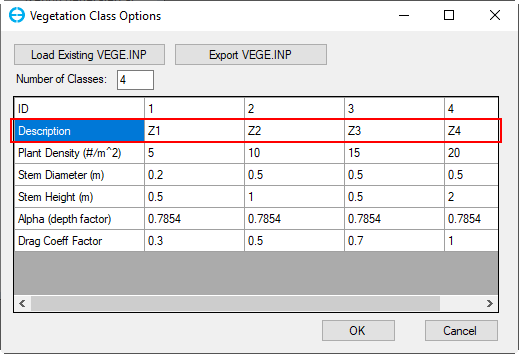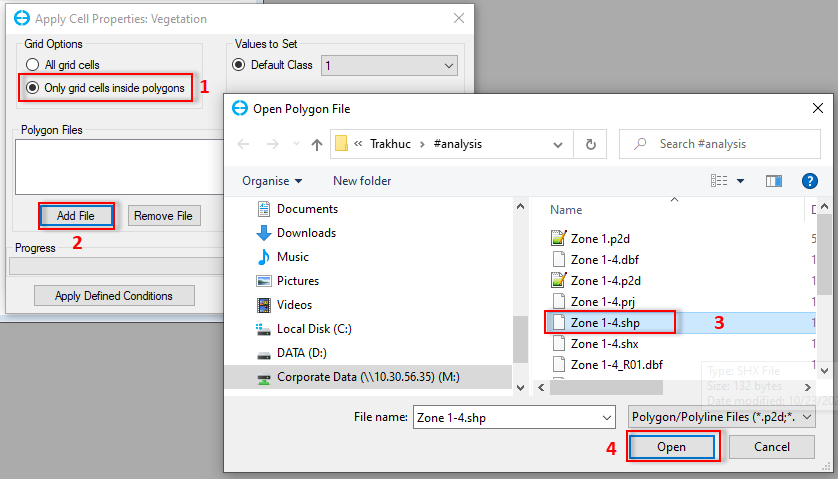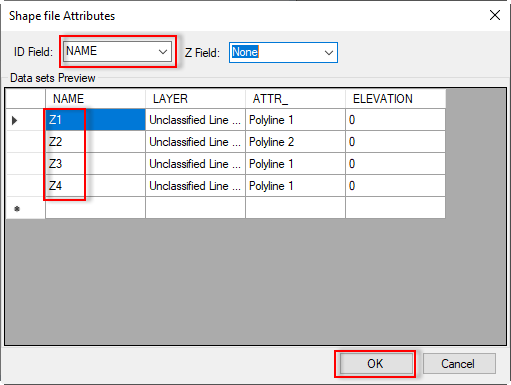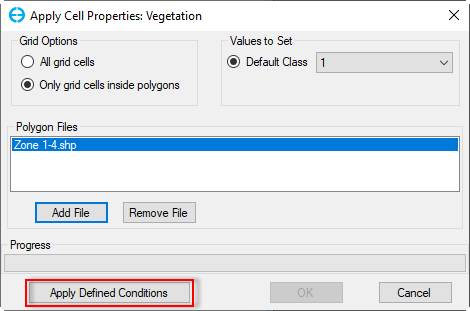The user can set the primary computational option for enabling the vegetation feature Use vegetation resistance and Use vegetation with diagnostics from the drop-down menu as shown in Figure 1.
Anchor Figure 1 Figure 1
Figure 1. Hydrodynamic Options: Vegetation.
Vegetation Options
There are three vegetation options available in EE as shown in Figure 2.
- Do not use vegetation
- Use vegetation with implicit momentum adjustment: implement vegetation resistance
- Use vegetation with explicit momentum sink: implement with diagnostics to file CBOT.LOG
| Anchor | ||||
|---|---|---|---|---|
|
Figure 2. Hydrodynamic Options: Vegetation Options.
Number of Classes
To set the number of vegetation classes and their properties, the user should click on the Modify button as shown in Figure 1. After that, the Vegetation Class Option form will appear as shown in Figure 23.
On that form, the user can define the number of vegetation classes by entering a number into the input box of Number of Classes (e.g., 4) then press enters key, and the grid will be expanded to accommodate the desired number of classes. In this case, four blank columns with the ID from 1 to 4 will be created, and the user will then enter values for vegetation's fields from Description row to Drag Coeff Factor row as shown in Figure 23.
| Anchor | ||||
|---|---|---|---|---|
|
Figure 23. Vegetation Class Options form.
In the Vegetation Class Options form, the user can export vegetation properties setting by clicking
- Load Existing VEGE.INP button: is used to import the existing VEGE.INP file
- Export VEGE.INP button: is used to export vegetation properties setting, a file name as VEGE.INP will be saved in the #analysis folder as default
...
- .
Once the user finishes filling vegetation settings, as shown in Figure 23, click OK button to return the Figure 1 form. Now supposing that the user wants to set four vegetation classes to four different zones (regions) of the model domain, as shown in Figure 34. Click Apply Overlay button, the Apply Cell Properties: Vegetation form will appear as shown in Figure 45.
- Grid Options frame:
- All grid cells: Select this option, all grid cells of the model domain will be set to a vegetation class
- Only grid cells inside polygons: Select this option; only grid cells inside a defined polygon will be set to a vegetation class.
- Values to Set frame:
Default Class: the first class is always displayed in the box, so the user needs to define which vegetation class will be used to set to the grid cells by clicking the drop-down arrow to select the proper
...
type.
In this example, set vegetation class 1 to zone 1, class 2 to zone 2, class 3 to zone 3, and class 4 to zone 4. So select the Only grid cells inside polygons option, next select class 1 in the Values to Set frame, next, in the Polygon Files frame, click Add File button to browse to the polygon file which defines zone 1 ( e.g Zone 1.p2d) as shown in Figure 45. Then click Apply Defined Conditions button to proceed with the vegetation assignment process. A message will pop up when it is complete. Then click OK button. Taking similar steps as doing for zone 1 to other zones. Once the vegetation assignment completelyis complete, from the Layer Control, click Add button to add the vegetation class to the 2DH View as shown in Figure 56 and vegetation map is shown in Figure 67.
| Anchor | ||||
|---|---|---|---|---|
|
Figure 34. Defined zones for Vegetation assignment.
Anchor Figure 45 Figure 45
Figure 45. Apply Cell Properties via Polygon: Vegetation form.
Anchor Figure 56 Figure 56
Figure 56. Add vegetation layer to the 2DH View.
| Anchor | ||||
|---|---|---|---|---|
|
Figure 67. Example vegetation map assignment.
...
For a model domain that needs to assign many vegetation types of vegetation (e.g., hundreds), using each polygon file (*.p2d) to assign vegetation to each zone, as described above, will take time. An ideal solution for this case is using the shapefile (*.shp), which contains many polygons.
Note that EE will refer to them to name the Description in the Vegetation Classes Options form (Z1, Z2, etc) (See Figure 78) to assign vegetation classes. Click Apply Overlay button, then the Apply Cells Properties: Vegetation form will appear.
...
Right after clicking the Open button in the (4) step, Shapefiles Attributes form will appear as shown in Figure 910, The fields (columns) of the shapefile will be shown in the Data set Preview, the Name column has been named the same as names in the Description row in Figure 78, so the user needs to select Name for ID's Field as shown in Figure 910 then click OK button. It comes back to the Figure 1011 form. Click Apply Define Conditions button to proceed with vegetation assignment. As a result, vegetation assignment using a shapefile is shown in Figure 1112.
| Anchor | ||||
|---|---|---|---|---|
|
Figure 78. Vegetation class Options form: Description.
| Anchor | ||||
|---|---|---|---|---|
|
Figure 89. Import shapefile to define vegetation map.
Anchor Figure 910 Figure 910
Figure 910. Import shapefile to define vegetation map.
Anchor Figure 1011 Figure 1011
Figure 1011. Apply Cell Properties via Polygon: Vegetation form.
Anchor Figure 1112 Figure 1112
Figure 1112. Vegetation map assignment using shapefile.
...