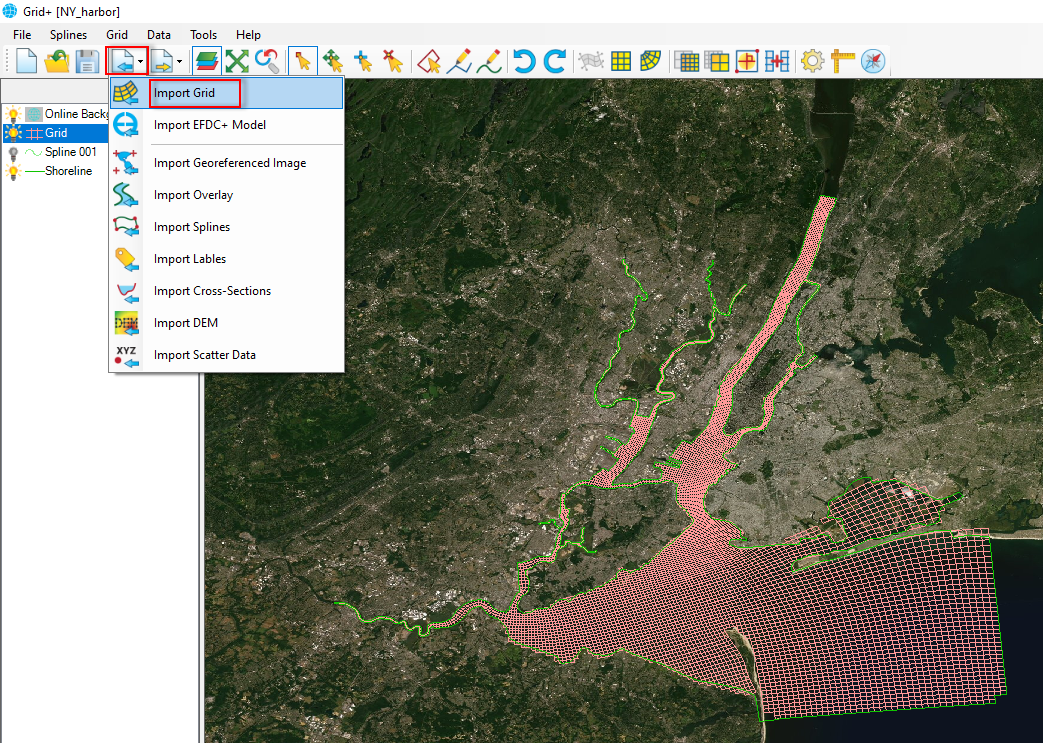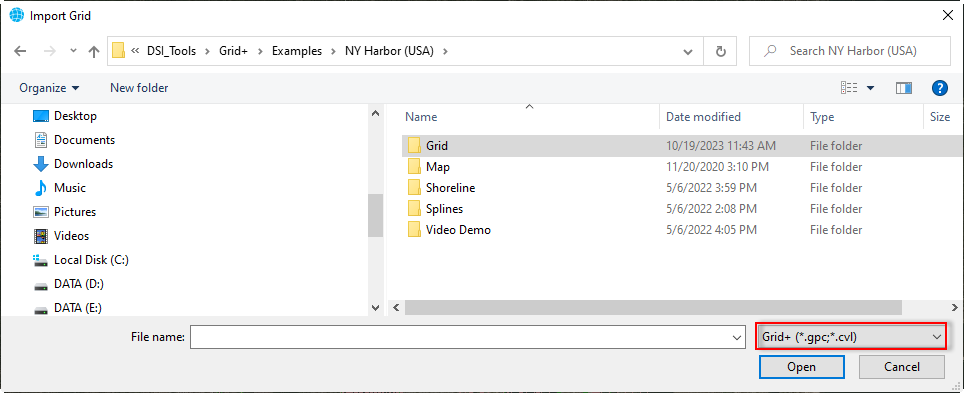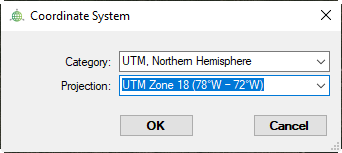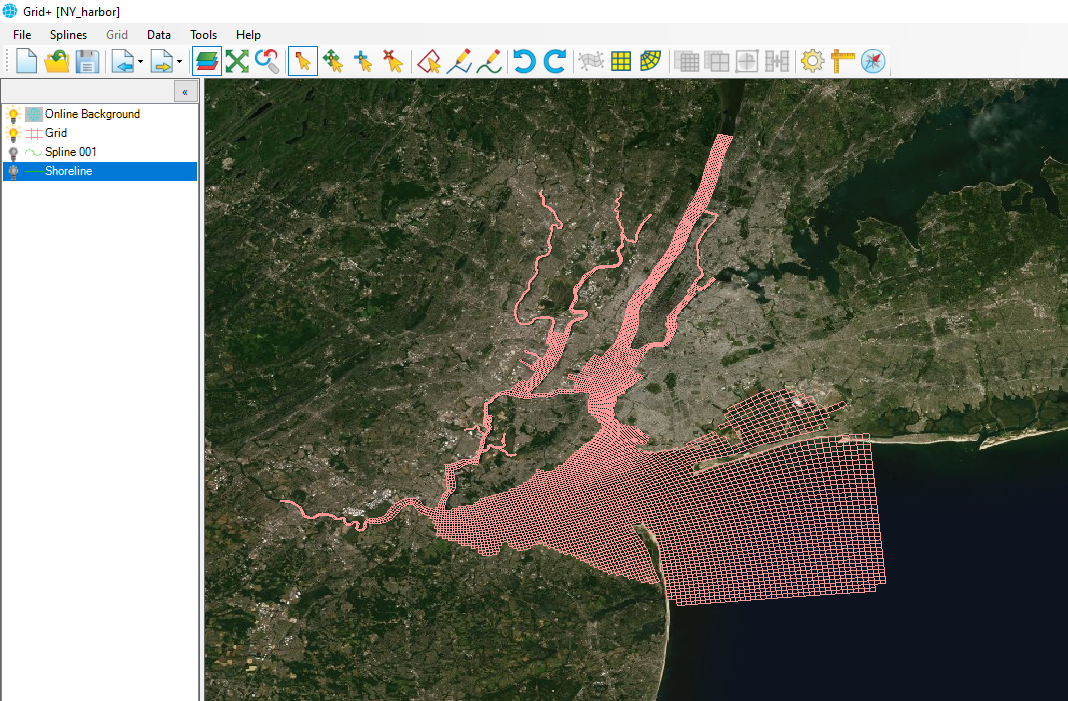Grid+ can load the uses a native grid file as with the extension *.gpc. Besides this, it can also load various other types of grids, such as *.cvl (grid file made by CVLGrid) and *.grd (grid file made by Delft3D). To load a grid file, the user clicks click the Import file button from the main toolbar, then select Import Grid, as shown in How to Load Grid. 2224882112. A native Grid+ @.gpc file can also be dragged and dropped onto the layer menu on the left of the form.
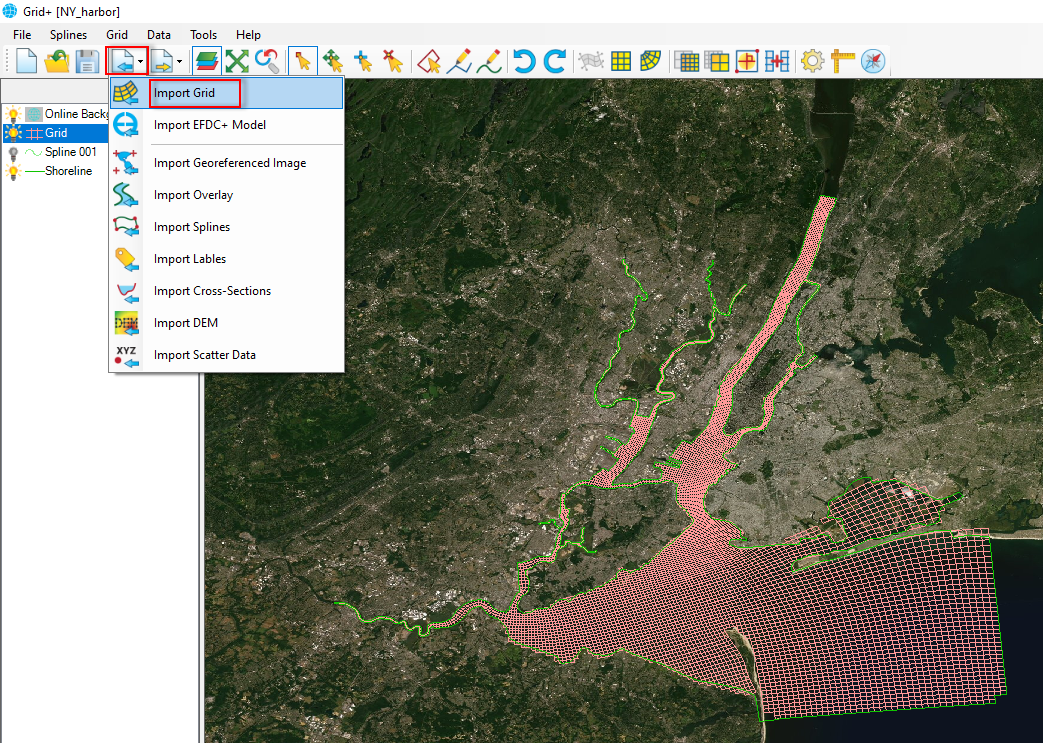
Figure 1 Import . Importing a grid file.
Once When selecting the Import Grid option, an the Import Grid form will pop up, as shown in How to Load Grid 2224882112. We browse to the grid file. We can select many types of grids by clicking on the down arrow in the form. After selecting a grid file, we click the Open button to load the file. After clicking the Open button, then the Coordinate System form will displaybe displayed, as shown in How to Load Grid. We should define a proper 2224882112. It is necessary to define the correct coordinate system for the grid. It could be a Select either the Geographic system or a UTM system and , then click the OK button. If we select the wrong coordinate system is selected, the grid will be located in the incorrect place, so we have to load it again location. It is then necessary to load the grid again and save it with another coordinate system.
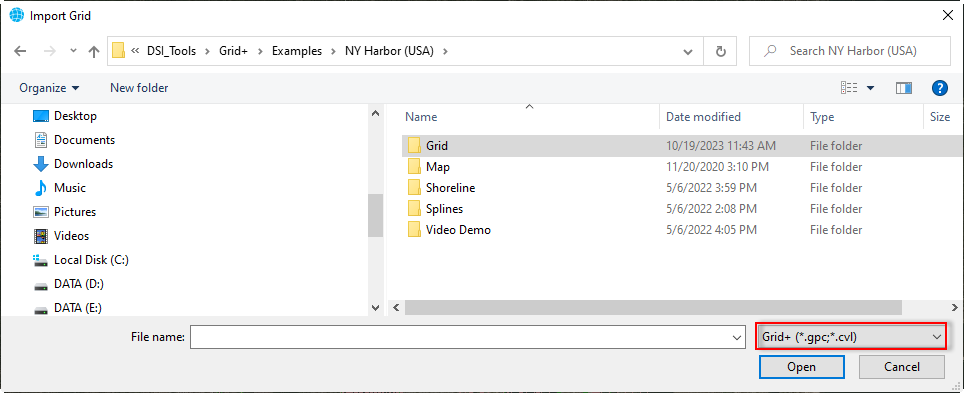
Figure 2 Browse . Browsing to a gird file.
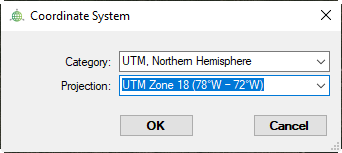
Figure 3 Define . Defining the Coordinate System.
Another option is that you can tp load the grid file by selecting the grid file (LMC) and then drag and drop the file into the workspace of Grid+.
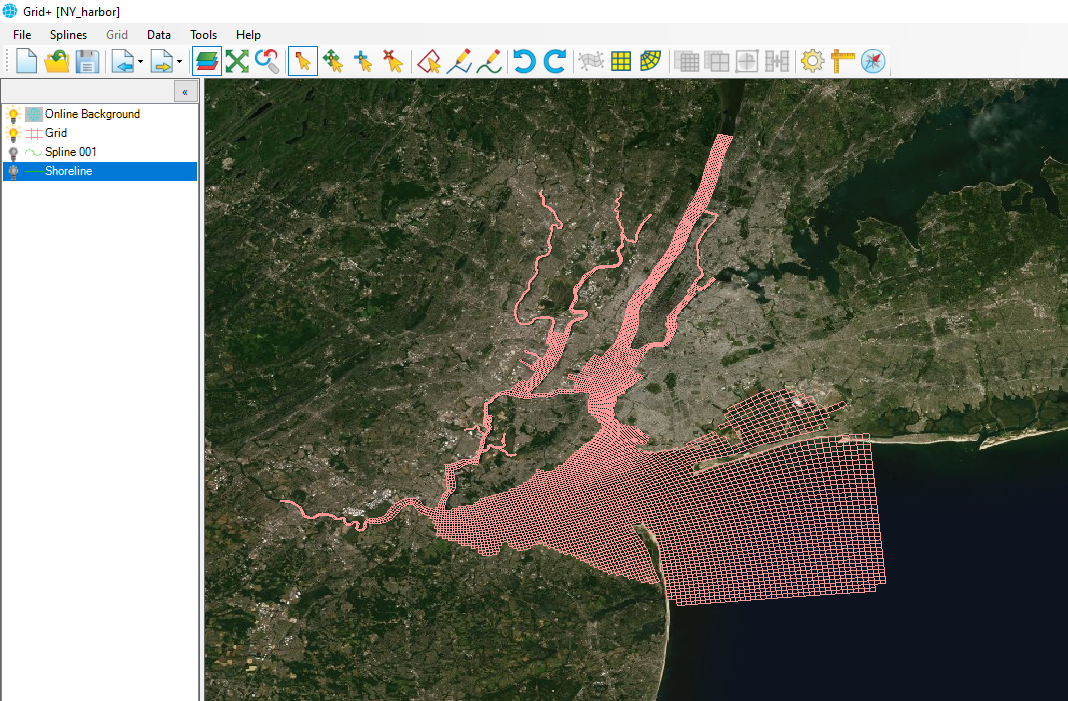
Figure 4. A grid file loaded into Grid+.
Related articles
| Filter by label (Content by label) |
|---|
| showLabels | false |
|---|
| max | 5 |
|---|
| spaces | CVLKB |
|---|
| showSpace | false |
|---|
| sort | modified |
|---|
| reverse | true |
|---|
| type | page |
|---|
| cql | label = "kb-how-to-article" and type = "page" and space = "CVLKB" |
|---|
| labels | kb-how-to-article |
|---|
|
...