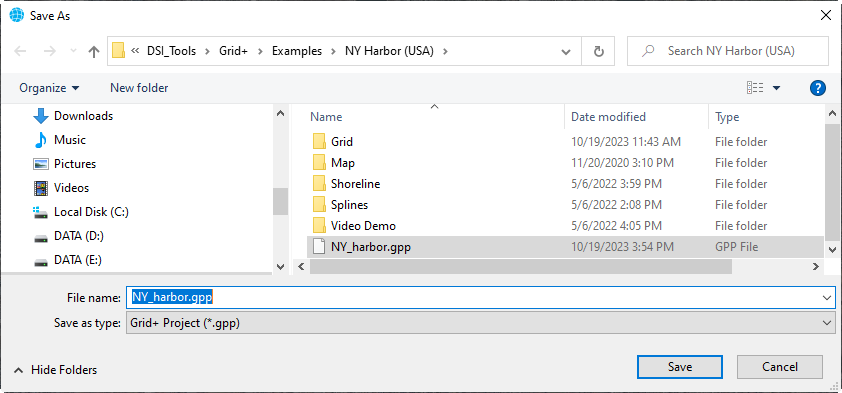Grid+ uses several files types to develop a grid for use in EFDC. The .gpp file is a Grid+ project file and saves all the different files the user has loaded, including the actual grid (.gpp), background maps (.JGW, .GEO), splines (.P2D). In addition, if the user has any overlays (e.g. shoreline files) or DTM (e.g. bathymetry XYZ data), the full path name is saved in the gpp file, so those annotation layers will be added to the display when the gpp file is opened.
Loading a Project File
To load a Grid+ project file (*.gpp), the user should click File menu then select Open Project (or use shortcut keys Ctrl+O), as shown in How to Save Project. The user should browse the Grid+ project file and then click the Open button, as shown in How to Save Project. After clicking Open button, the Grid+ will load all files, such as the actual grid (.gpc, .cvl), as shown in How to Save Project.
Another option is that the user can load the Grid+ project file by selecting the project file in the Window Explorer folder (LMC) then drag and drop the file into the workspace of CVLGridThe Save Project option saves the entire project to one *.gpp file. This includes the polygon shapefile, the splines, and the grid. Click the File menu, then select Save Project, as shown in 2225176601. Use the shortcut keystroke Ctrl + S to save the project. When saving, the Save As form will pop up, as shown in 2225176601. Select where to save the project file and type in the desired filename . Click the Save button, and the project file (*.gpp) will be created.
| Anchor | ||||
|---|---|---|---|---|
|
...
Figure 1 Load . Saving a CVLGrid project file.
...
| Anchor | ||
|---|---|---|
|
Figure 3 A project file loaded into CVLGrid.
Loading a Grid File
To load just the CVLGrid grid file (*.CVL), the user should click the Import button on the Layer Control form. if the Layer Control does not appear in the workspace of CVLGrid, the user should select the check box for Layer Control on the right side as shown in Figure 1. After clicking the Import button, the user should browse to the CVLGrid file then click the Open button as shown in Figure 2. After clicking the Open button CVLGrid will load just the grid file as shown in Figure 3.
Another option is that the user can load the grid file by selecting the grid file (LMC) then drag-and-drop the file into the workspace of CVLGrid.
Figure 1 Load CVLGrid file.
Figure 2 Browse to grid file form.
|
Figure 2. Naming the project file.
Related articles
| Filter by label (Content by label) | ||||||||||||||||||
|---|---|---|---|---|---|---|---|---|---|---|---|---|---|---|---|---|---|---|
|
...