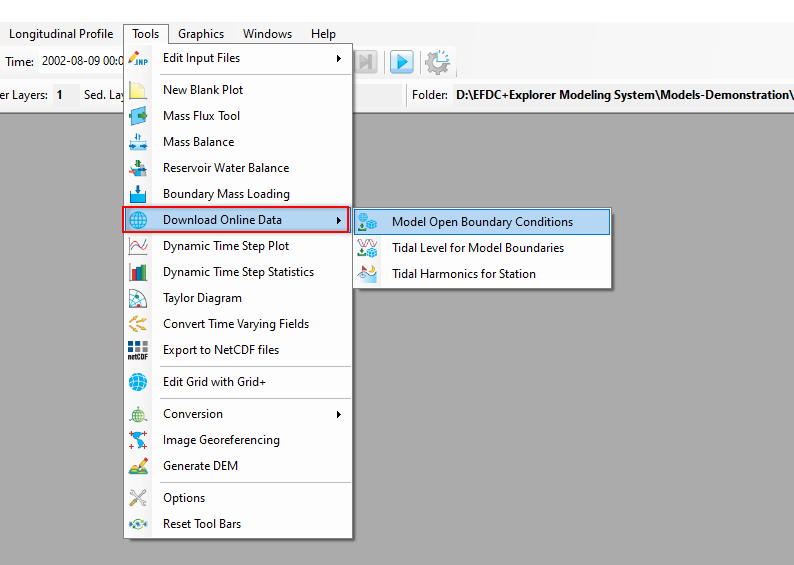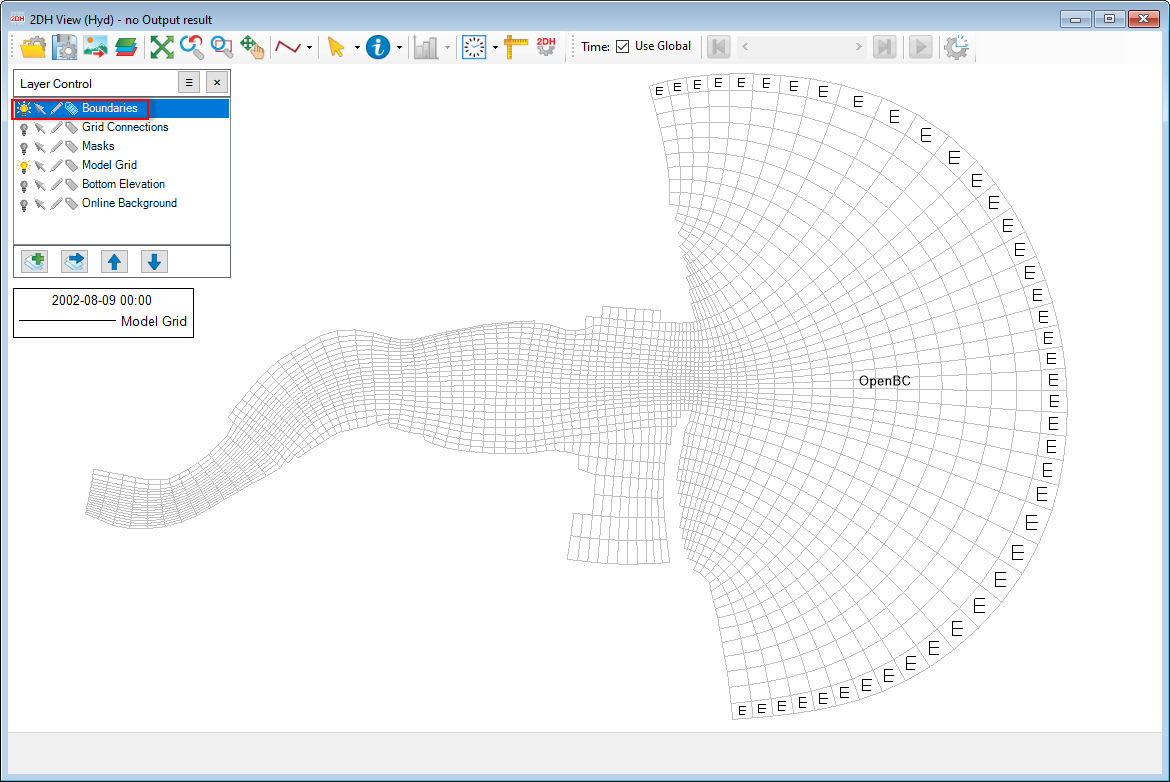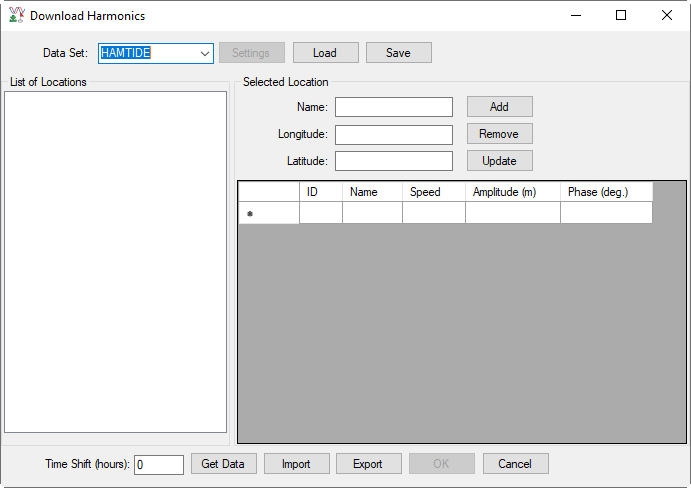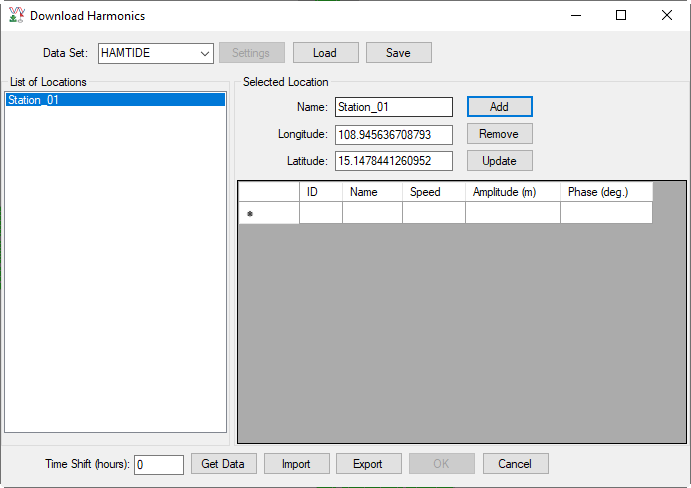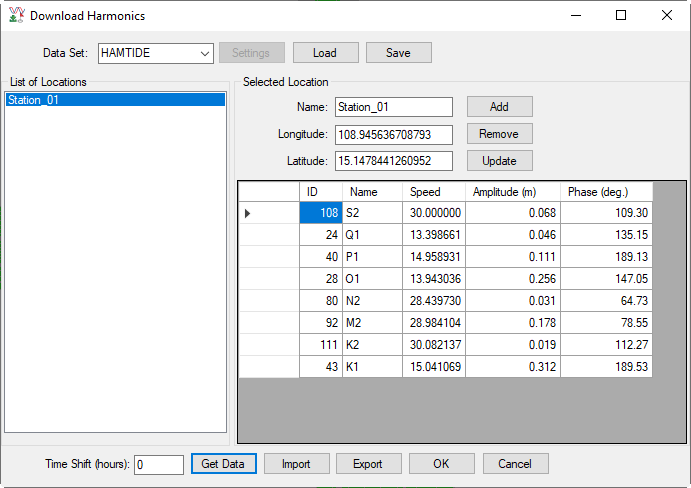We can access this feature EEMS provides access to a number of online data sources that can be used to automatically populate time series. These should be used with care, and we do not guarantee the quality of the data. Access to this feature is provided from the Tools menu, select and selecting Download Online Data. Then there There are three sub-options: Model Open Boundary Conditions, Tidal Level for Model Boundaries, and Tidal Harmonics for Station as shown in Download Online Data (new)Figure 1.
| Anchor | ||||
|---|---|---|---|---|
|
Figure 1. Options of Download Online Data.
Model Open Boundary Conditions
This feature allows getting you to obtain online data for the existing open boundary of the model. The available data from online this source can be is of the following data types:
- Water surface elevation
- Water salinity
- Water temperature
Suppose that we have a model with The data source of water surface elevation is from HYCOM Global Surface Data. Water salinity and water temperature are from the Navy Global Hybrid Coordinate Ocean Model (HYCOM). These data sources are present in the *.ini file in the EEMS OnlineData folder (e.g., C:\Program Files\DSI\EEMS11.6\OnlineData). These files can be opened and edited with a text editor.
In the case of a model that has an existing open boundary. Open , open the 2DH View, turn on the light in the Boundaries layer of the Layer Control to show the boundaries of the model as shown in Download Online Data (new). The purpose of this is to view where is Figure 2. This displays the locations of the open boundary.
Next, go to Tools menu, then select Download Online Data / Model Open Boundary Conditions, the form of and Download Online Data for Open Boundaries will form will be displayed as Download Online Data (new)shown in Figure 3.
| Anchor | ||||
|---|---|---|---|---|
|
Figure 2. Show Boundaries.
...
Figure 3. Download Online Data for Open Boundaries form.
Some of the options provided include:
Boundary: click the drop-down arrow; , and the boundaries will showbe displayed; select a boundary for which we want to download data
Data Type: click the drop-down arrow; data types will show and will include water surface elevation, water salinity, and water temperature
Data Set: This is the data source
List of Boundary Grid Cells: It shows all cells in the selected boundary. Each cell has an I and J index
Dataset Information: This is general information about the dataset. These fields of this frame are non-editable.
Begin: This is the beginning time of available data
End: This is the ending time of available data. The Begin and End are updated after clicking the Get Times button.
Base Date
Interval (hours): This is the frequency of data collection
#: This is is the number of data records
Download Options
Time Begin: This is the starting time
Time End: This is the ending timethese . These two fields are editable; enter the Time Begin and Time End must be within the time frame (Begin and End) of Dataset Information.
Merge with Existing Series: will update the downloaded data to the existing boundary data series.
Replace Existing Series: will replace the current boundary data series with new downloaded data series.
Separated Series for Each Cell: will create a time series for each boundary cell and name it using the I and J indices of the cell.
Time Zone: zero UTC as a default value, so we may need to enter a time zone hereMost global data are based on time zone 0 (UTC). Therefore, you must provide the correct time zone as the number of hours shifted from UTC for your model.
Get Data: Once we complete fields and options in the Download Options frame, click the Get Data button to start downloading data, and after that, we will see the message "Download data is ready. Click OK button to apply". Now click the OK button to apply the downloaded data to the cells.
If you click the Cancel button, it will terminate and close the form.
Tidal Level for Model Boundaries
Suppose Another kind of data is the tidal level. In case we want to get access the tidal level for some cells that we want to assign as an at the open boundary, take the following the steps below.:
- Turn on the light of the Boundaries in the Layer Control, and activate mouse selection mode.
- Open the 2DH View
- Left mouse click LMC on cells to select as shown in Download Online Data (new) Figure 4
- Go to Tools / Download Online Data / Tidal Level for Model Boundary
The Download Harmonics form will show up be displayed as shown in Download Online Data (new)Figure 5
List of Location: This contains the I and J index of the selected cells
Selected Location
Name: Show Displays the I and J index of the selected cell from the List of LocationLocations.
Longitude and Latitude: coordinate of the selected cell's centroid
Add: We need to enter Enter information for a new cell we want to add, including Namename, Longitudelongitude, and Latitudelatitude, then click the Add button to add more cells to the List of LocationLocations.
Remove: Select a cell from the List of LocationLocations then click Remove button will to delete that cell from the list.
Update: When we change information of the selected cell (e.g. Longitude , longitude or Latitudelatitude), then click the Update button to update the information of the cell.
Time Shift (hours): The phase lag of the harmonic constants is referred to as zero UTC, so we it may need be necessary to change shift the time shift to adjust for the model's local time.
The online data source for the harmonic constants can be selected from the Data Set drop-down list. Currently, there is only one data set for the harmonic constants from HAMTIDE model with the grid resolution of 7.5 arc minutes for eight tidal constituents of M2, S2, N2, K2, K1, O1, Q1, P1. More data sources for tidal harmonic constants will be added in the future. These tidal harmonic constants will be used to generate time series of water surface elevation at model boundary cells using the same approach as the Generate from Harmonics Option for water level forcing data.
Get Data: Once everything is ready, click the Get Data button to download the harmonics. As a result, a table in the form is filled for fields of harmonic data. EE will populate a table of fields, including ID, Name, Speed, Amplitude, and Phase, as shown in Figure 6. At this time, the The OK button is enabled, click will now be enabled. Click the OK button so that the tidal time series of the selected three cells will be are added to Water Level in External Forcings Data. These time series can be used to assign to open boundaries when needed.
...
Import: Click this button to load the harmonics file from the an external drivefile. When clicking this button, an the Open form will pop up as shown in Download Online Data (new), select Figure 8. Select the file, then click Open button to load the harmonics file.
Export: Click this button to save the harmonics of cells to a file. When clicking this button, an the Save As form will pop up as shown in Download Online Data (new) Figure 9, select the data type in Save As type, then enter a the file name, then select the Save button to export the harmonics file
...
Figure 9. Export Harmonics file.
Tidal Harmonics for Station
In some cases, we have station coordinates and want to get the harmonic constants for that station. The steps described below will allow us to do this.
Go to Tools menu, then select Download Online Data / Tidal Harmonics for Station, the form of Download Online Data for Open Boundaries will be displayed as Figure 10. Enter the station information into the form as Name (e.g., Station_01), Longitude, and Latitude, and then click the Add button to add the station into the List of Locations as shown in Figure 11.
Next, click the Get Data button to download harmonics constants for that station. Once the download process is completed, a table in the form is filled for fields of ID, Name, Speed, Amplitude, and Phase, as shown in Figure 12. Click the Export button to save the harmonics of the station to a file. The section above describes how to save the station's harmonics to a file.
Anchor Figure 10 Figure 10
Figure 10. Download Harmonics form.
Anchor Figure 11 Figure 11
Figure 11. Download Harmonics form: Add a new station.
Anchor Figure 12 Figure 12
Figure 12. Download Harmonics form: Get Data.