...
The Three Gorges Dam in China is used as an example (this model can be downloaded from the EEMS website and loaded in the Demo version of EEMS). In order to generate a DEM in 3D, it is first necessary to have correctly formatted digital elevation data. The data should be saved as ASCII file (*.txt, *.dat, *xyz) in three columns. The first and second columns are Easting and Northing coordinates, the third column is the corresponding elevation.
Generate a DEM file
Generate DEM option can be accessed from several places as Layer Control in the 2DH View or in the 3D View or from the Tools menu as shown in Copy of Digital Elevation Model in 3D View and Copy of Digital Elevation Model in 3D View Figure 1 and Figure 2.
| Anchor | ||||
|---|---|---|---|---|
|
Figure 1. Generate a DEM option from Layer Control in 2DH View.
...
Once the option is selected, the Generate DEM form will appear as shown in Copy of Digital Elevation Model in 3D View Figure 3. From this form, the user click on Add File then browse to the digital elevation data file (*.xyz). Once loaded, the coordinates of the Lower-Left and Upper-Right points will be updated as well as the Cell Size and Number of Cells, the user can change the Cell Size then click on the Calculator symbol to update the Number of Cells and vice versa. the more number of cells the higher resolution of the DEM file. The output format for the generated DEM files is TB2, click the Generate DEM button to start generating DEM file.
...
Once, the Generate DEM button is selected, the Export DEM form is displayed as shown in Copy of Digital Elevation Model in 3D View Figure 4. Enter a name in the File Name (e.g Generated DEM), select the folder directory to store the file then click Save button as shown in Copy of Digital Elevation Model in 3D View Figure 4. When DEM file generation done, a informing message will be popped up as shown in Copy of Digital Elevation Model in 3D View Figure 5. Click OK button to exit the form.
...
Figure 5. DEM generated completed.
Load a DEM file in 3D View
Open the 3D View, click the Import External Layer in the Layer Control. The Open External Layer form will be displayed. Select the DEM data file from drop-down list next to the File Name box as shown in Copy of Digital Elevation Model in 3D View Figure 6. Select the DEM file then click Open button. The DEM layer will be added to the Layer Control and displayed as Copy of Digital Elevation Model in 3D View Figure 7.
Anchor Figure 6 Figure 6
Figure 6. Import DEM file.
...
The user can adjust vertical exaggeration to having a better view by changing the Vertical Scale Modifier in the form of 3D View Settings by RMC on the legend as shown in Copy of Digital Elevation Model in 3D View Figure 8. to set the DEM’s properties by RMC on this layer in the Layer Control, then select Properties option as shown in Copy of Digital Elevation Model in 3D View Figure 9.
Anchor Figure 8 Figure 8
Figure 8. 3D View Settings.
...
Figure 10. DEM properties.
Copy of Digital Elevation Model in 3D View Figure 10 shows DEM Layer Properties form. There are a number of options from this form as described below:
...
This option allows to use geo-referenced map (e.g Google satellite image) to cover the surface of the DEM. Checked on box then click Browse button to browse to the geo-referenced image as shown in Copy of Digital Elevation Model in 3D View Figure 11 then click Open button and result is shown in Copy of Digital Elevation Model in 3D View Figure 12.
DEM Info: display general information of the DEM file as DEM size, cell size, X, Y and Z range.
The Convert Height allows to convert height of the DEM from the current unit (e.g meter) to other unit (e.g foot). When this option is selected, the DEM Height Conversion form will appear as shown in Copy of Digital Elevation Model in 3D ViewFigure 13. Click the Convert button on this form then click the OK in the Copy of Digital Elevation Model in 3D View Figure 10 to implement conversion. The new color ramp range for DEM will be updated on the legend.
...
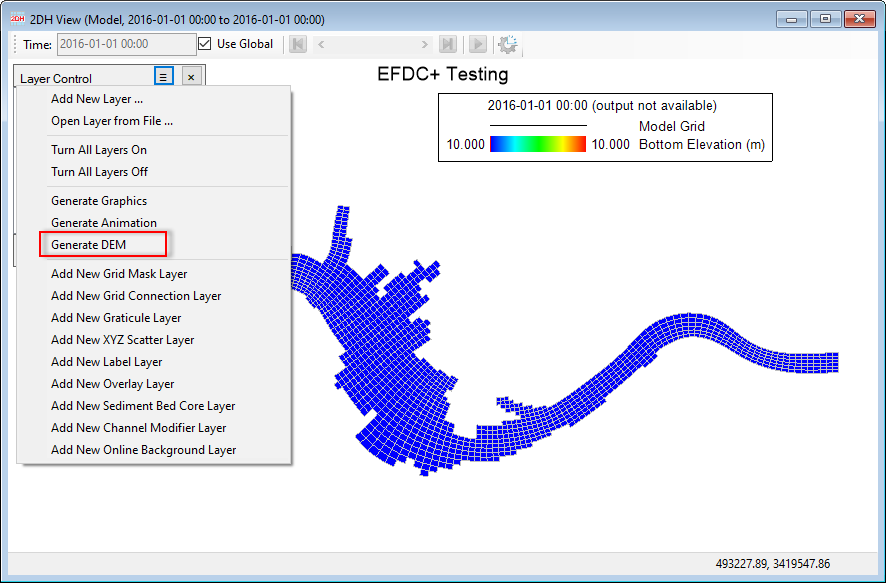
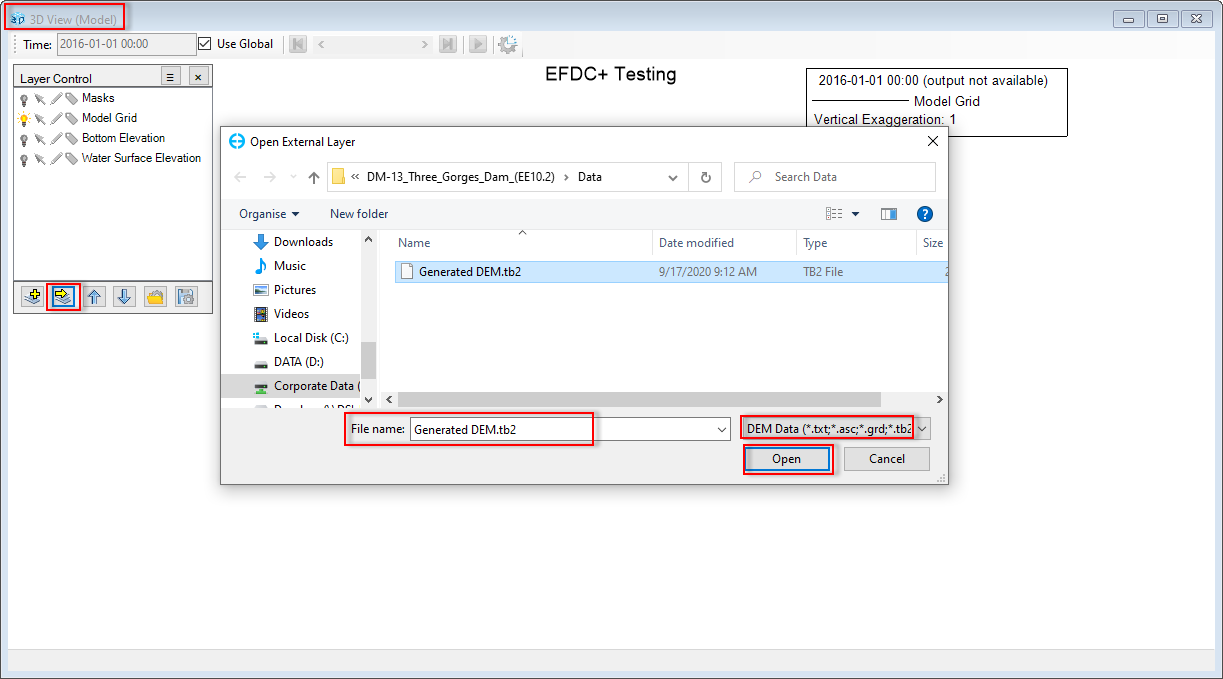
.png?version=1&modificationDate=1606988299533&cacheVersion=1&api=v2)