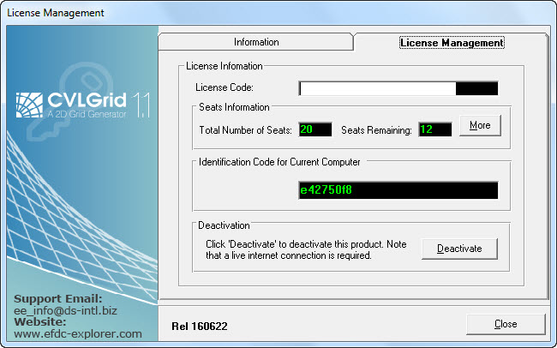...
1. To deactivate CVLGrid the user must click on the DSI button on the top right of the user form to the drop-down menu and select License Manager as shown in Figure 1. The License Manager provides the user with basic license information, including the user of the total number of seats available, the number of allowed activations and deactivations remaining, license name and code.
2. In some cases the screen resolution settings of a computer may cause the DSI button to be obscured. In this case use the F3 button to display License Manager shown in Figure 1.
| Anchor | ||||
|---|---|---|---|---|
|
23. At the bottom of the License Manager Form is the Deactivation button. Selecting this button will bring up the Deactivation form. Selecting Next, and selecting OK at the prompt will deactivate your current license seat, and the number of license seats available for activation will increase by one.
DSI usually provides the license code via email. The best way to enter the License Name and License Code is to copy and paste these from the DSI email (sometimes you may need to copy and paste into a text editor first). When pasting the license code, click on the 1st first code field from the left and then paste the entire code. CVLGrid will parse the code into the appropriate blocks.