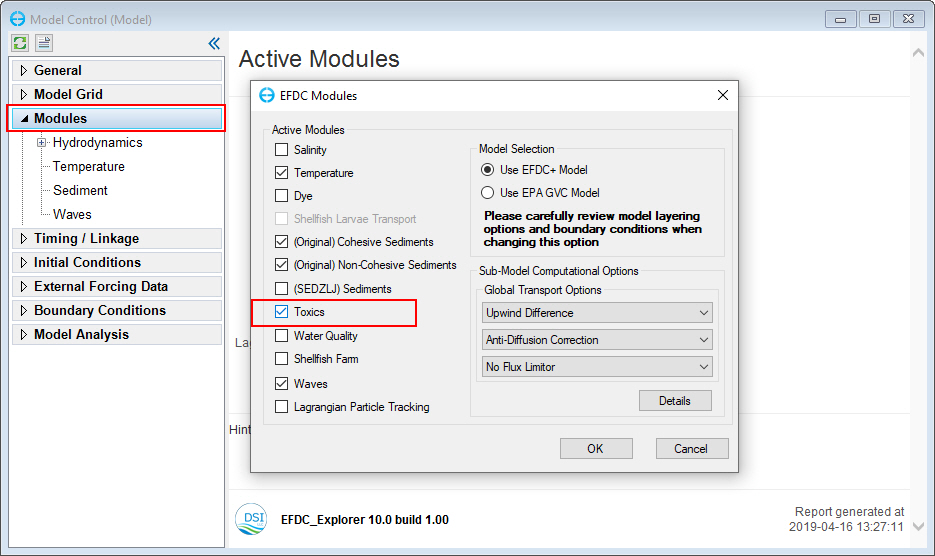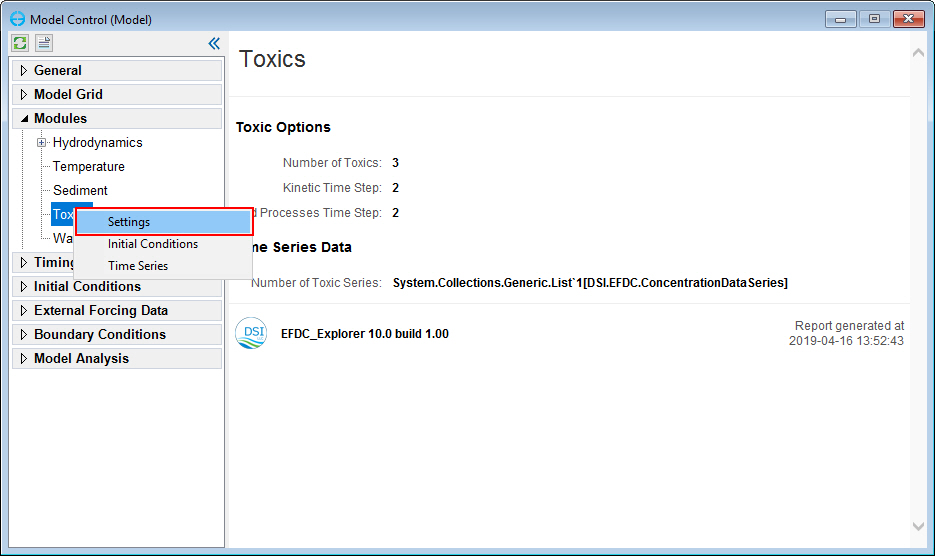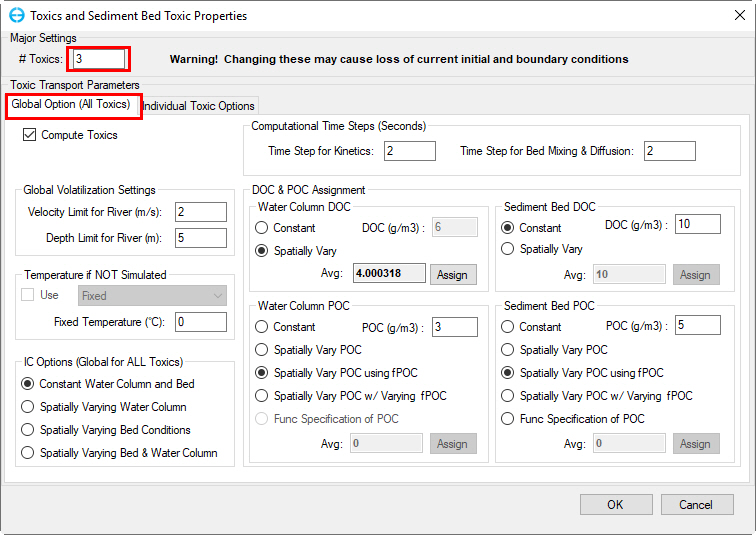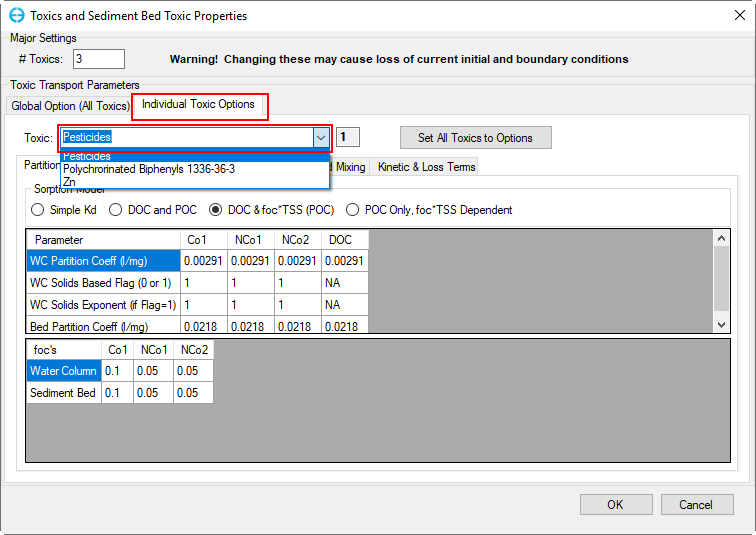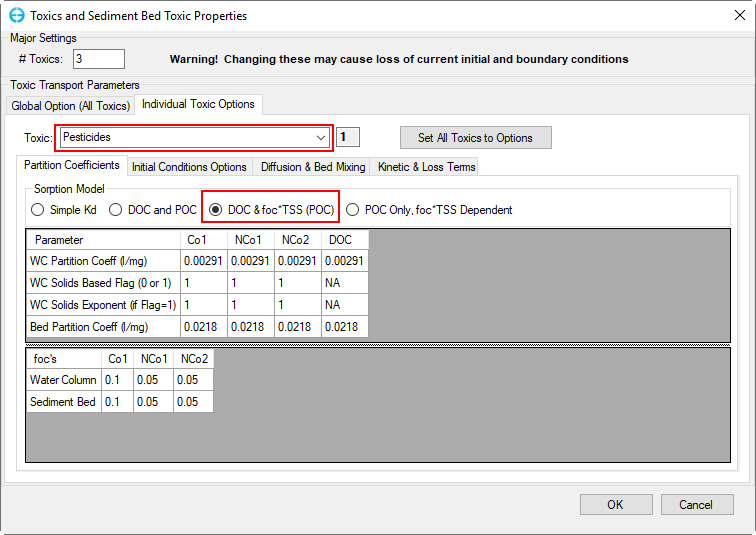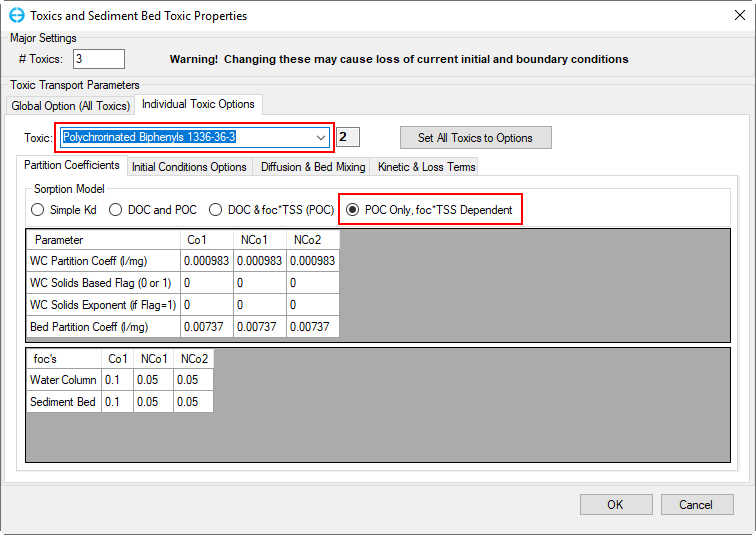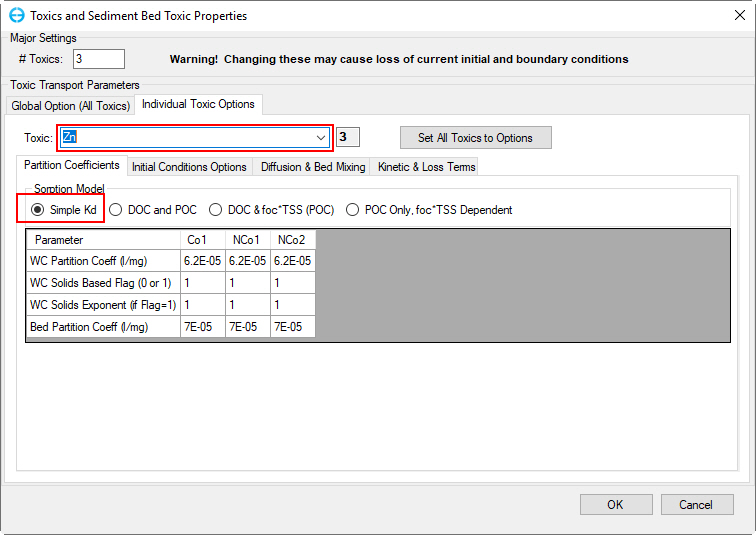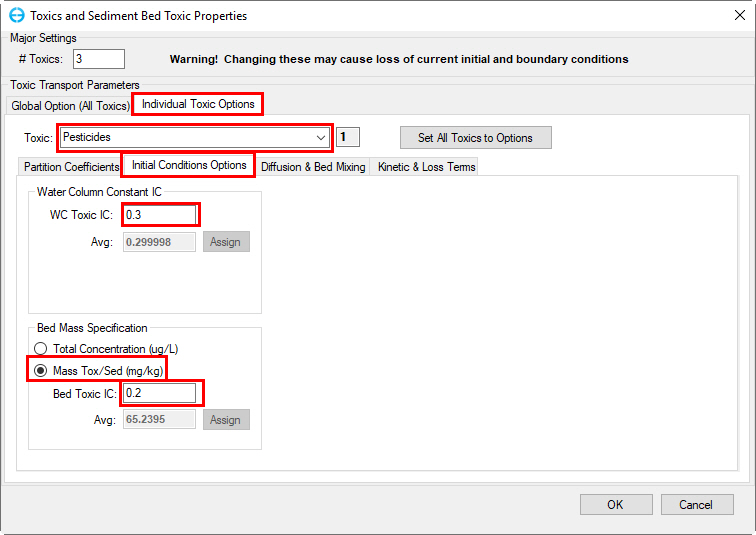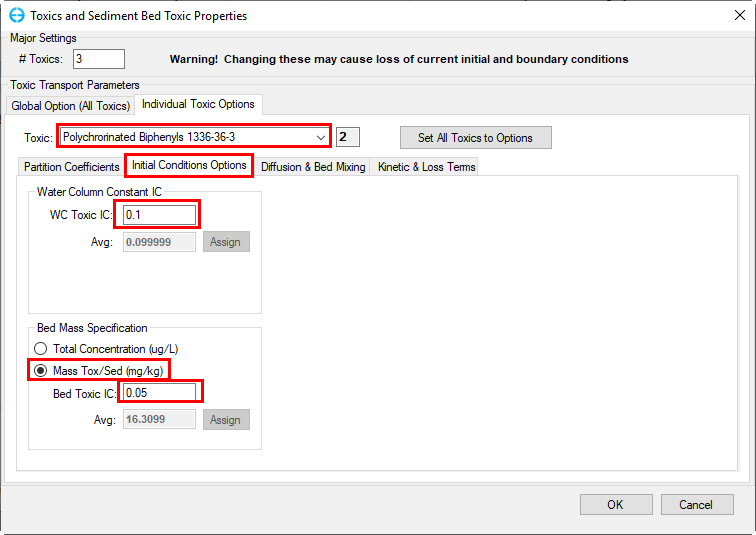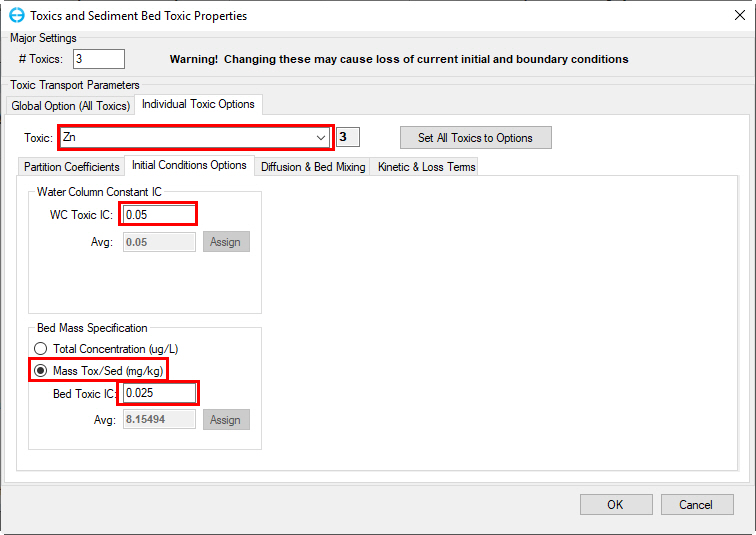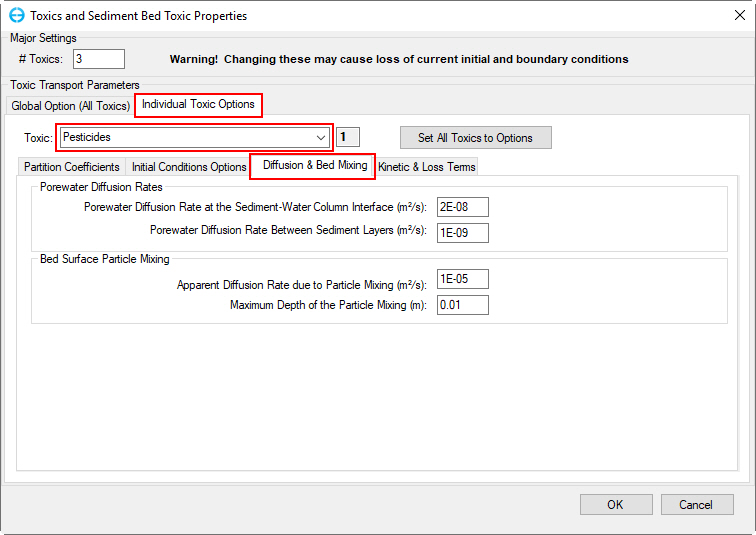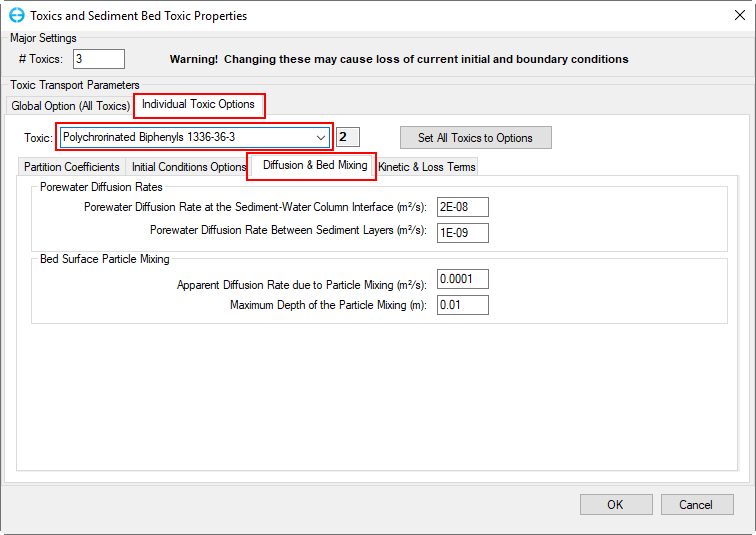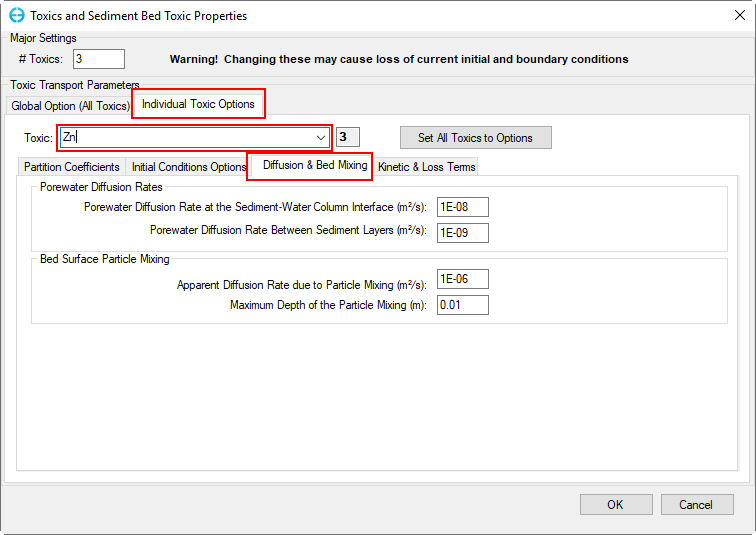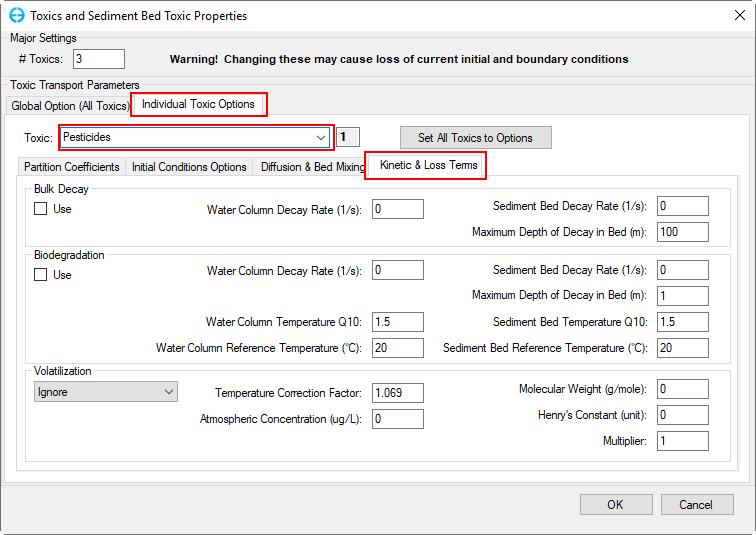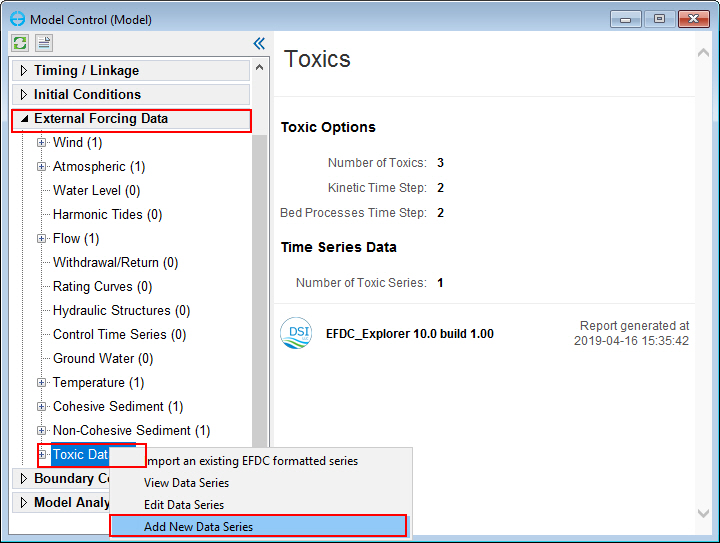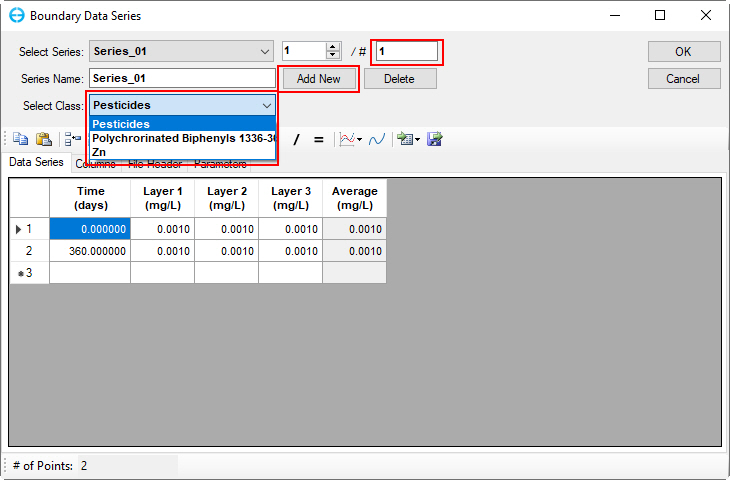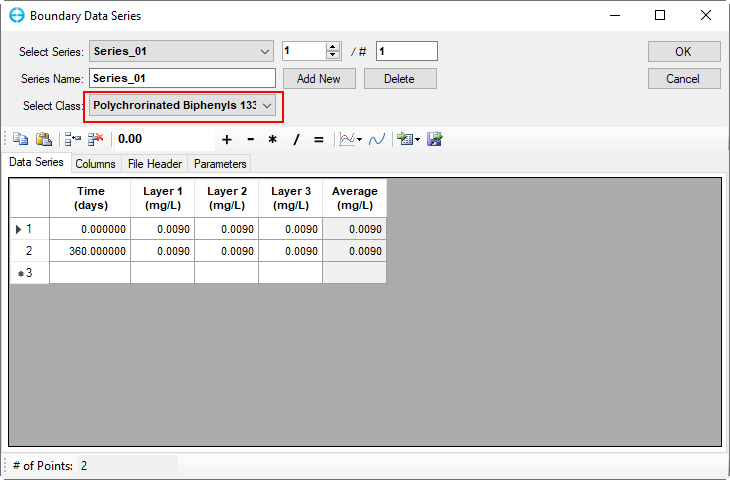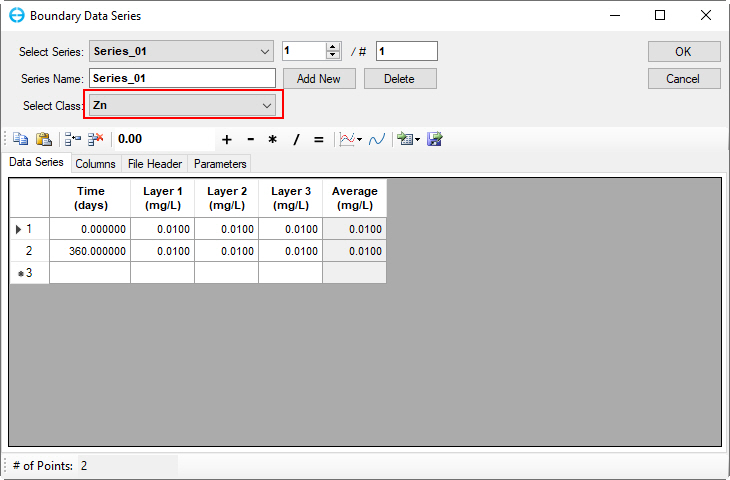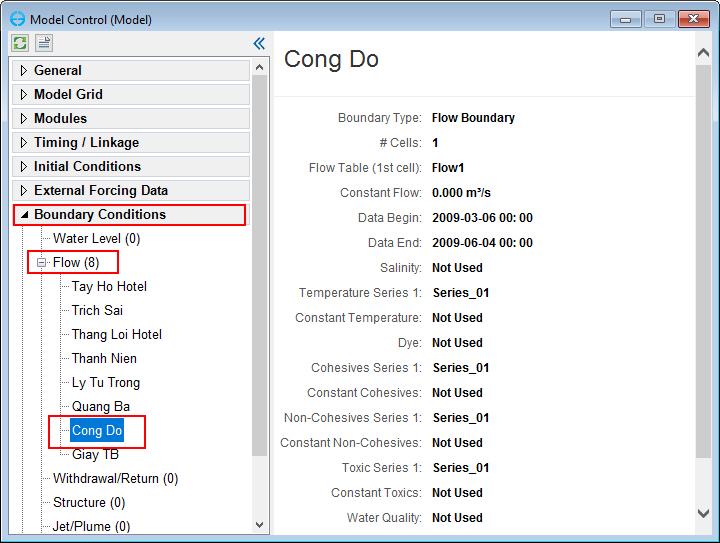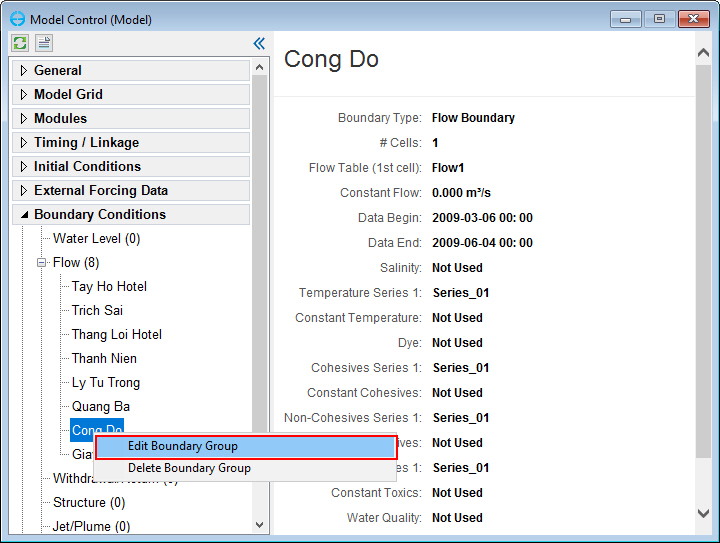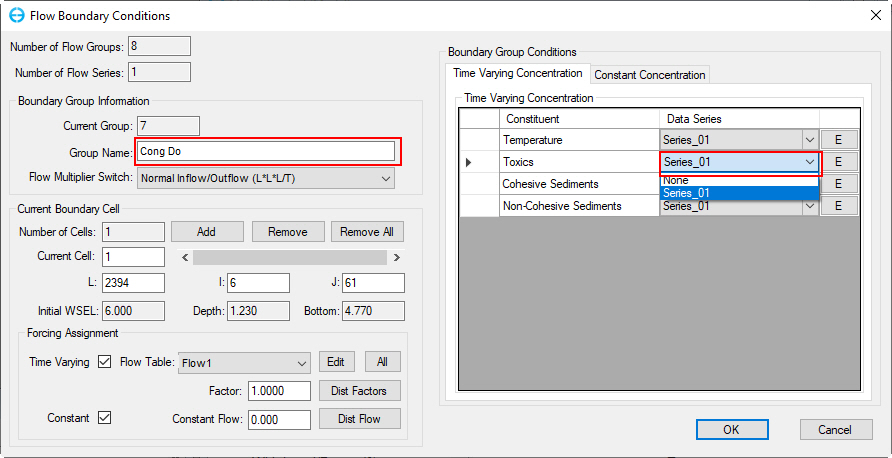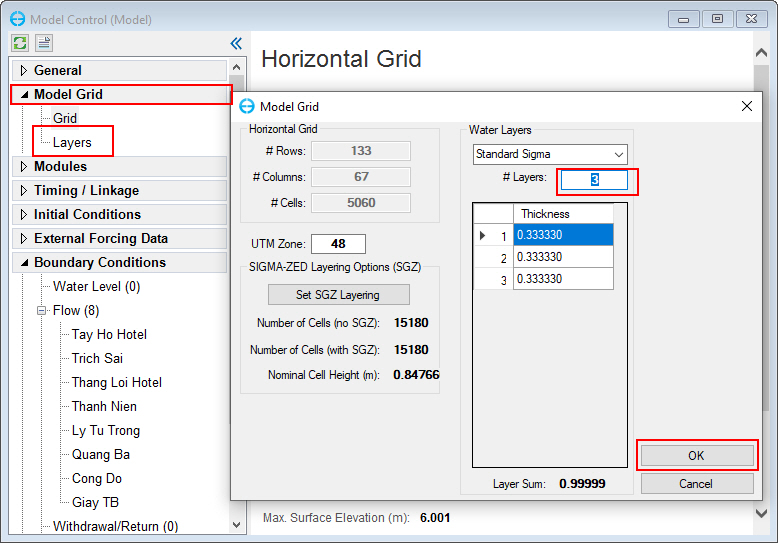...
The toxics model is built base based on an existing sediment transport model of West Lake. This example model can be downloaded from our the EEMS website . The steps required to build a sediment model is introduced in Tra Khuc Coastal Sediment Model.
This tutorial document will guide you how to setup a Toxics Model base toxics model based on West Lake example. It is assumed that the sediment transport model of West Lake has been set and that toxics will be added to this model.
...
2.1 Activate Toxics Modules
The user RMC on Modules tab in the Model Control form, check on boxes the box to activate toxics ( See Figure 2), the Toxics tab menu item will be added to the left-side tab Modules.
Figure 2 Activate Toxics Module2. Activate toxics module.
2.2 Set Toxics Options
RMC on Toxics tab under Modules tab on the left-side on then select SettingSettings (See Figure 3).
Figure 3 Editing Toxics Module 3. Editing toxics module (1).
A form of The Toxics and Sediment Bed Toxics Properties appear form is displayed to set the toxics parameters. Put Input the number of toxics = 3 then click the OK button to proceed process ( See Figure 4).
In Global Option Options (All Toxics) tab, set parameters as shown in Figure 4.
Figure 4 Editing Toxics Module toxics module (2).
Move to In the Individual Toxic Options tab, three toxic transport parameters will be created from Toxic 1 to 3 and each toxic parameter will have a corresponding name in Toxic Toxics box. The user can put a desired name for each toxic parameter ( See Figure 5)
Figure 5 Editing Toxics Module 5. Editing toxics module (3).
Partition Coefficients Tab
Select Toxic 1, put and enter the name as "Pesticides" in Toxic Name as toxic name. Select DOC & foc*TSS (POC) option. Enter values for two table forms as shown in Figure 6.
Figure 6 6. Toxic No. 1 Propertiessorption model and partition coefficients.
Do similarly the same steps for to Toxic 2 and Toxic 3 as shown in Fig. Figures 7 & and 8.
Figure 7 7. Toxic No. 2 Properties sorption model and partition coefficients.
Figure 8 8. Toxic No. 3 Properties sorption model and partition coefficients.
Initial Conditions Options Tab
Figure 9 shows the tab for the The Initial Conditions Options of the Toxics toxics properties option is shown in Figure 9. In this tab the user may specify toxic water column IC and Toxic bed IC. Put parameters' Input the properties for three toxics as shown in Figure 9.
- Select Toxic 1
- Select Constant Constant Water Column & Bed
- Select Mass Tox/Sed (mg/kg)
- Put Input values 0.2 for Bed Toxic IC and 0.3 for Water Column Constant IC
In Toxic Transport Parameters
- Select Toxic 2. Put Input values 0.05 for Bed Toxic IC and 0.1 for Water Column Constant IC (See Figure 10)
- Select Toxic 3. Put Input values 0.025 for Bed Toxic IC and 0.05 for Water Column Constant IC (See Figure 11)
Finally, click OK button to complete.
Figure 9 9. Toxic No. 1 IC settingsettings.
Figure 10 10. Toxic No. 2 IC settingsettings.
Figure 11 11. Toxic No. 3 IC settingsettings.
Diffusion & Bed Mixing Tab
Figure 12 shows the tab for the The Diffusion & Bed Mixing of the Toxics properties option. Here, user can set tab is shown in Figure 12 . The user should set the porewater diffusion rates and bed surface particle mixing parameters of Toxic the toxic properties. Enter values for these parameters as in Figure 12 below.
Figure 12. Toxic No. 1 Diffusion & Bed Mixing settingsettings.
Do similar with the same steps for Toxic 2 and Toxic 3 as shown Figures 13 and 14 below.
Figure 13. Toxic No. 2 Diffusion & Bed Mixing settingsettings.
Figure 14. Toxic No. 3 Diffusion & Bed Mixing settingsettings.
Kinetic & Loss Terms Tab
Figure 15 shows the tab for the The Kinetic & Loss Term of the Toxics properties option tab is shown in Figure 15. Enter values for kinetic & and loss term terms as shown in Figure 15.
Figure 15. Toxics Kinetic & Loss Terms setting.
Enter similar values as Toxic 1 with for Toxic 2 and 3 as those for Toxic 1.
2.3 Boundary Conditions for Toxics
2.3.1 Set Time Series
In Model Control form, select External Forcing Data tab, RMC on Toxic Data, select Add a New Data Series to add toxic data series (Figure 16)
Figure 16 16. Toxics data series form.
- Enter =1 into Input "1" into the # box or select Add new button to add a data series (Figure 17)
- Fill timeseries time series data of for toxic class 1 as shown in ( Figure 17).
- Click on dropdown drop-down menu to select toxic class 2 and 3 to fill TS data as input the time series data in the same was as for toxic class 1 (Figure 17).
Figure 17 17. Toxics class 1 Boundary Data Series form.
- Fill in TS time-series data series for toxic class 2 and 3 as shown in Figure 18 and Figure 19
Figure 18 18. Toxics class 2 Boundary Data Series form.
Figure 19 19. Toxics class 3 Boundary Data Series form.
...
- Click OK to finish editing the Toxics toxics time series data.
2.3.2 Assigning Boundary Condition
...
- From Model Control form, select Boundary Conditionstab, expand flow Flow boundary group and select "Cong Do" boundary group (Figure 20).
- RMC on "Cong Do" then select Edit Boundary Group (Figure 21).
- The Flow Boundary Conditions form appears (Figure 22). Click dropdown the drop-down arrow to select Series_01 for Toxics then click OK button (Figure 22).
- Repeat from step steps 1-3 for the other BCs left remaining (e.g Giay TB, Ly Tu Trong etc.)
- From Model Control form, select Model Grid tab, RMC on Layers sub-tab to open to open the Model Grid form to set number of water layer (Figure 23)
- Enter number of water layer = as 3 in # Layers box then click OK button(Figure 23).
- Save model again then click Run EFDC button.
Figure 20 Edit 20. Boundary Groups form (1).
Figure 21 21. Edit Boundary Groups (2)option.
Figure 22 22. Assign toxics timeseries for "Cong Do".
Figure 23 23. Set number of vertical layers for the model.
End.