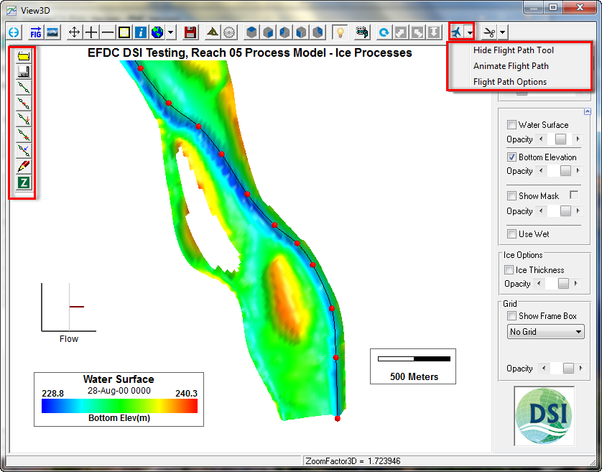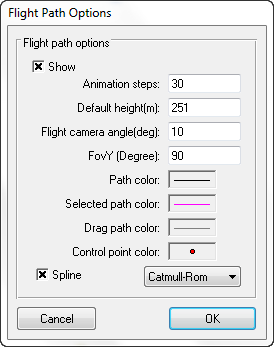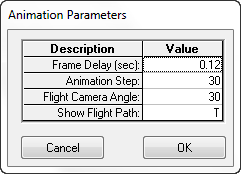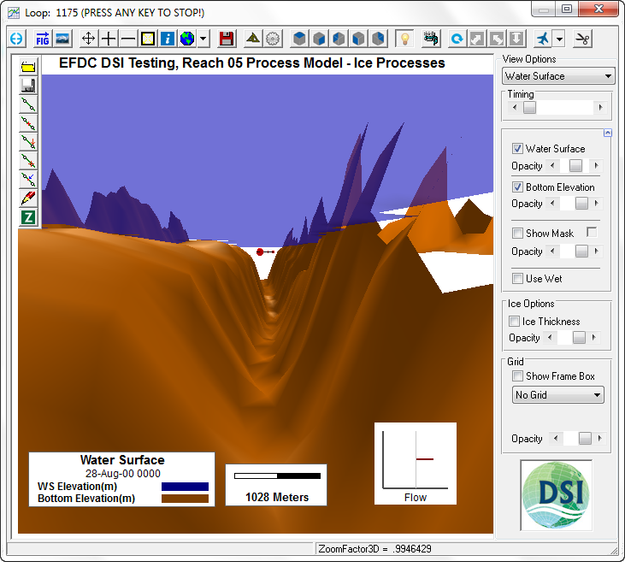The flight path animation tool allows the user to define and edit a flat path and then create an automated animated sequence through the model domain in View3D. To create a flight path select Show/Hide Flight Path Tools from the dropdown menu as shown in Figure 1. Using the controls now displayed the user may define, save, load and edit a flight path.
| Anchor | _Ref414458923 | ||||
|---|---|---|---|---|---|
| _Ref414458923 | |||||
| Anchor | |||||
|
Figure 1 View3D: Flight Path Animation.
Controls for the flight path are used to draw a spline that can be either a straight line or a curved line and must contain at least two points. In the main toolbar there are a number of icons that may be used to define the flight path that are explained in Table 1.
| Anchor | _Ref414462471 | |||
|---|---|---|---|---|
| _Ref414462471 | ||||
| Anchor | ||||
|
...
A number of options are available to user to define the flight path. These options are available from the Animate Flight Path from the dropdown on the toolbar and shown in Figure 2. The user can first decide whether or not to display the flight path polygon using the Show check box. It is also possible to adjust the animation steps to provide a smoother visualization. Camera height and angle may also be set. FovY is field-of-view in the y dimension i.e. vertical angle, which may be set to maximize the image size on the screen.
...
The user can select the spline type to be used for the flight path. The default is the Catmull–Rom spline in which the original set of points make up the control points for the spline curve. "B spline" may also be selected, in which the curve does not remain on the original control points. The user may also select the spline checkbox to switch on or off the use of splines.
...
| Anchor | _Ref414462320 | |||
|---|---|---|---|---|
| _Ref414462320 | ||||
| Anchor | ||||
|
Figure 2 View3D: Flight Path Options.
To animate a flight path load the existing flight path from the Show Flight Path tool. Then select the Animate Flight Path from the dropdown on the toolbar. It is possible to animate to an AVI or just animate to screen. For either option the parameters show in in Figure 3 should be set.
...
| Anchor | _Ref414462167 | ||||
|---|---|---|---|---|---|
| _Ref414462167 | |||||
| Anchor | |||||
|
Figure 3 View3D: Flight Path Animation Parameters.
Selecting OK will animate the flight path as shown in Figure 4.
| Anchor | _Ref414546351 | |||
|---|---|---|---|---|
| _Ref414546351 | ||||
| Anchor | ||||
|
Figure 4 View3D: Flight Path Animation.