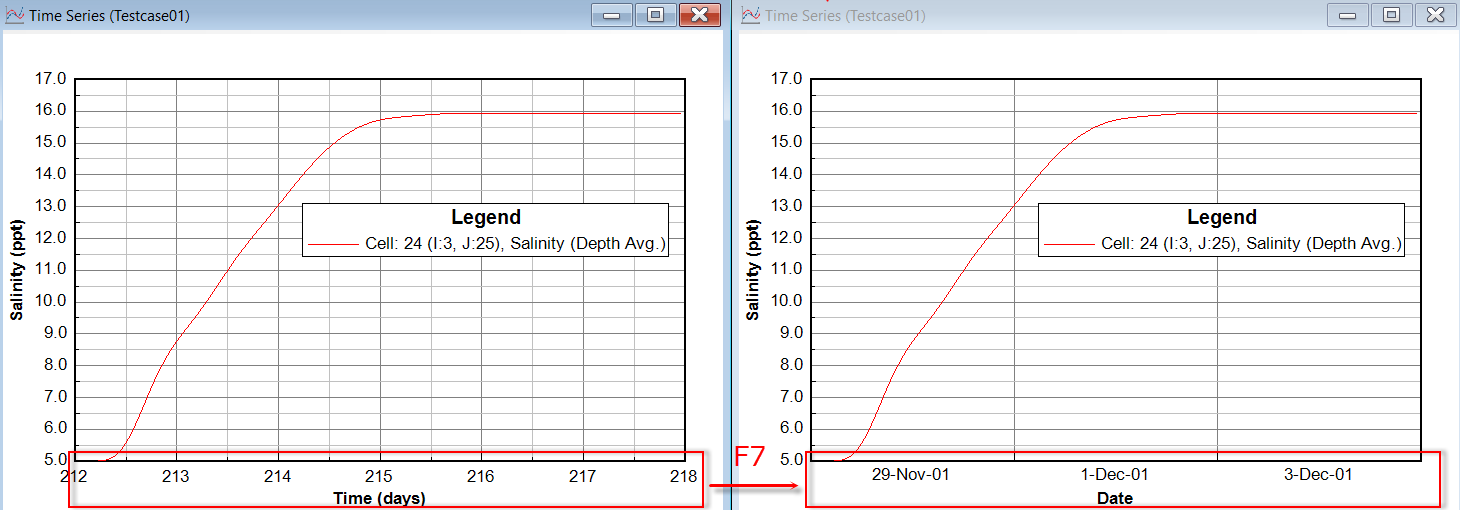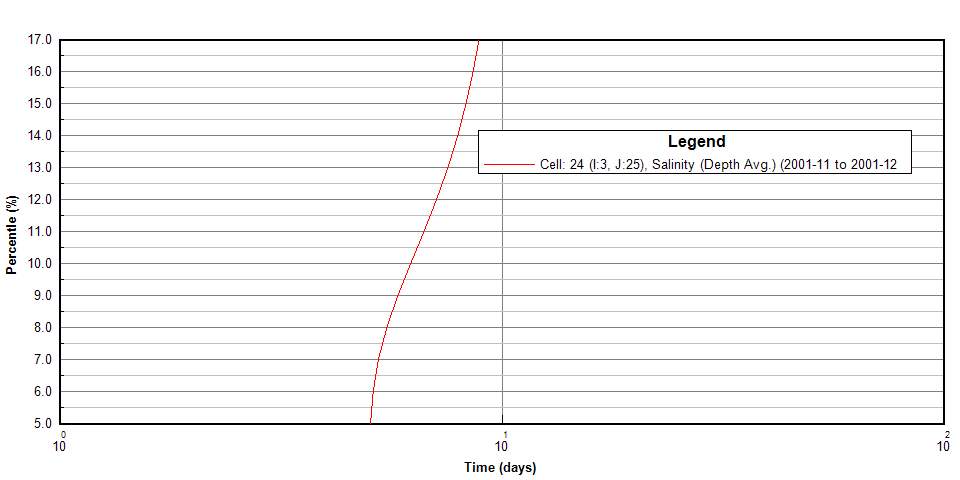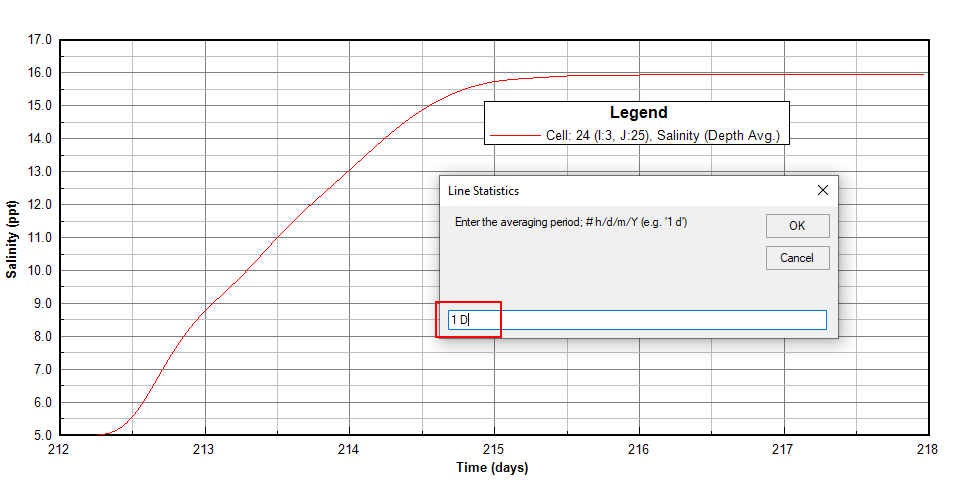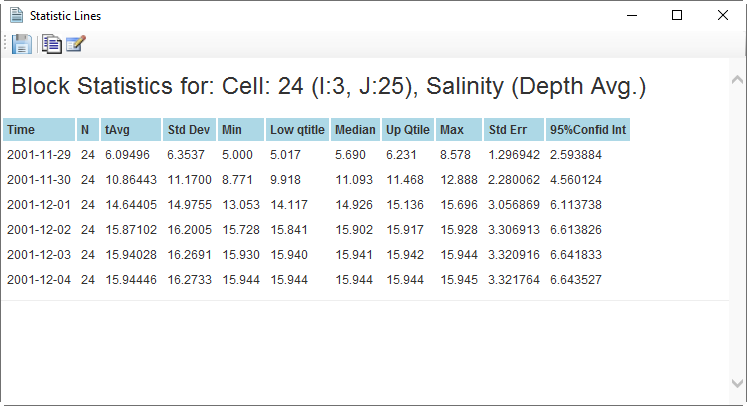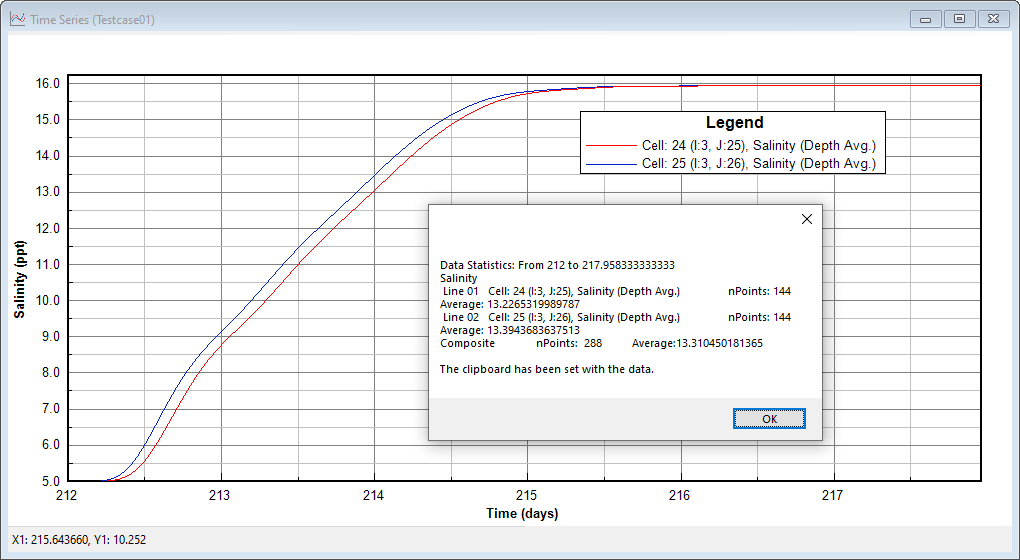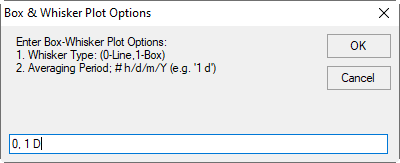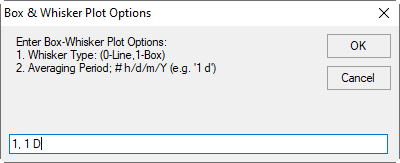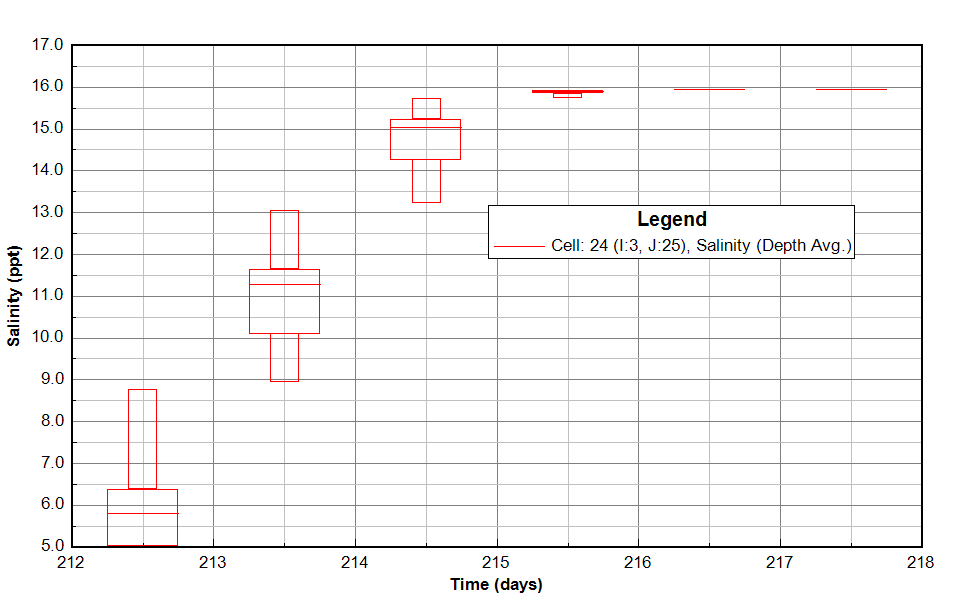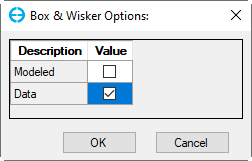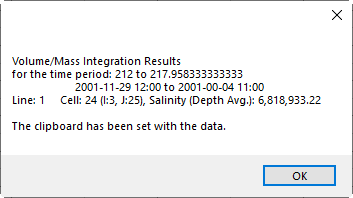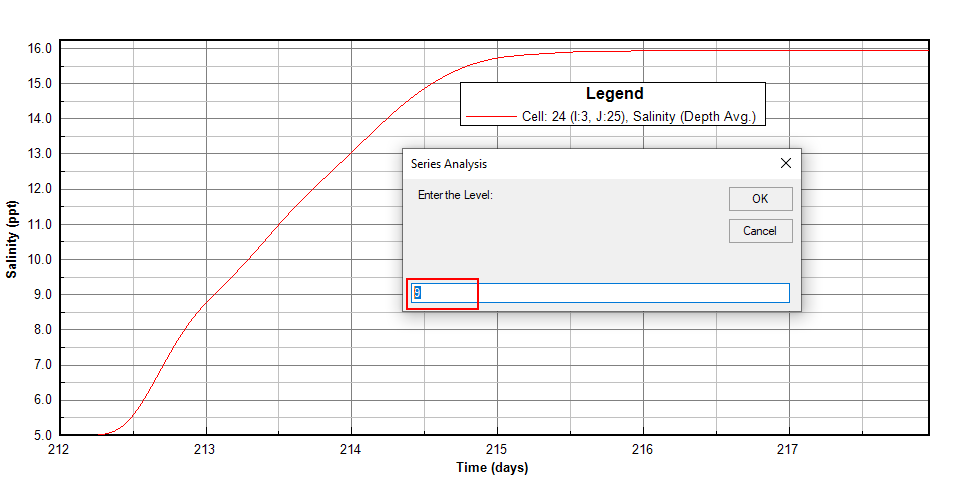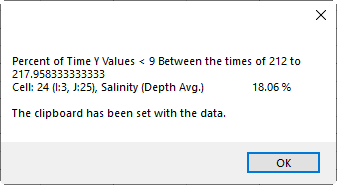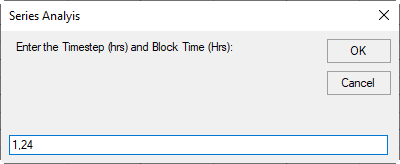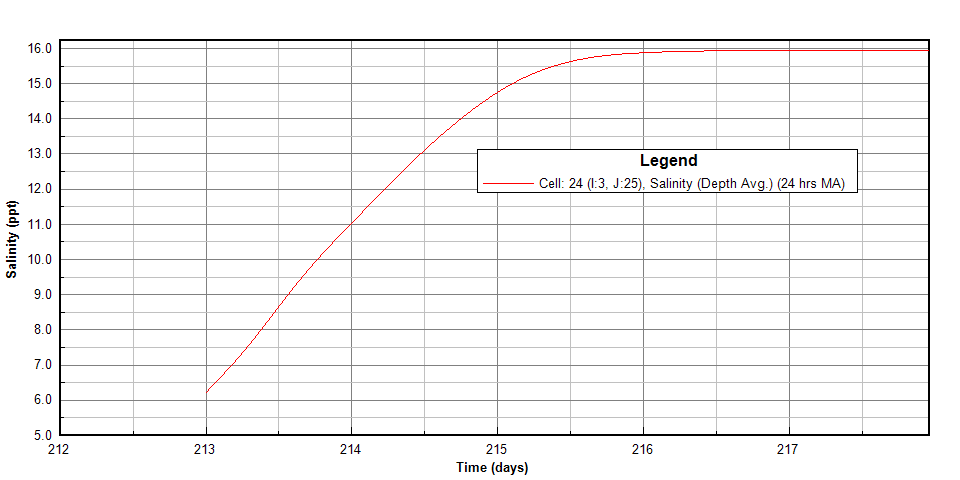A variety of options for time series are available via shortcut keys. Selecting the F2 key will display a popup as shown below. The majority of the options are relatively simple viewing options.
Important options are provided in the "Other key strokes" section. These include the ability to display lines as cumulative distribution functions (CDFs) using Ctrl+ C.
Table 1 Time Series keystroke function summary.
| Shortcut Keys for View Change |
|---|
| + | Zoom in: Press + key to zoom in |
| - | Zoom out: Press - key to zoom out |
| Ctrl+E | Zoom to full extents: Hold Ctrl key and press E key to view the full extent |
| Mouse Wheel | Change zoom factor: Scroll the mouse wheel up and down to change the zoom |
| F5 | Refresh: Press the F5 key to refresh the current window |
| Shortcut Keys for Panning Window |
|---|
| Up | Move the series up |
| Down | Move the series down |
| Left | Move the series to the left |
| Right | Move the series to the right |
| Other Shortcut Keys |
|---|
| F7 | Toggle back and forth between calendar date and Julian date for time series |
| Alt+K | Save settings to file |
| Alt+L | Load settings from file |
| Ctrl+C | Show line as CDF's (Cumulative Distribution Functions) |
| Ctrl+S | Display line statistics by time blocks |
| Ctrl+A | Compute the averages for the time series |
| Ctrl+B | View box and whisker plot |
| Ctrl+I | Integrate the time series |
| Ctrl+L | Compute the percentage of time the Y values less than a specified level |
| Ctrl+N | Toggle the moving averages |
| Ctrl+W | Set the viewport to a specific size |
| Ctrl+X | Use the last edited axis for all |
| Ctrl+[ | Increase axis font |
| Ctrl+] | Decrease axis font |
| Shift+[ | Increase legend font |
| Shift+] | Decrease legend font |
Some complex shortcut keys are explained below:
- F7: On the time series plot, date and time are displayed on the X-axis. Date and time have two formats as Julian or Calendar. Use F7 to convert back and forth between the two date and time formats (see Figure 1).

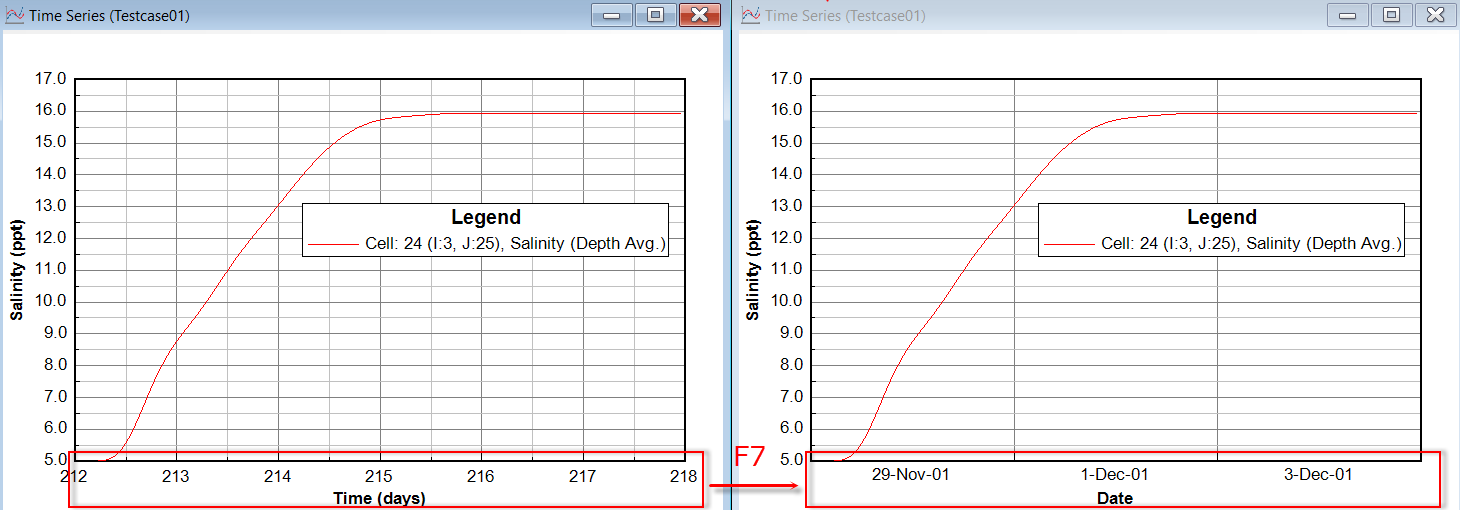
- Alt+K: Save the layout settings of the time series plot. When working with the time series plot, sometimes adjustment of titles, font, legend, grid (major, minor ticks), plot size, etc is necessary. In order to save time this shortcut key allows you to save the layout settings to a file then this can be reused to apply the same layout to other time series plots. After pressing this key combination, the Save Time Series Layout form pops up as shown in Figure 2. The settings file (*.tsl) will be saved in the #analysis folder of the active model by default after clicking the OK button. The user can also set the name for the settings file and folder to save out the file as needed.


- Alt+L: This shortcut key allows to load of an existing settings layout file. After pressing this key combination, the Load Time Series Layout form pops up as shown in Figure 3. Browse to the settings file (*.tsl) then click OK, and the settings will be applied for the current time series plot.


- Ctrl+C: Show line as CDF's (Cumulative Distribution Functions). After press this keys combination, the time series plot will be converted to a cumulative distribution plot immediately as shown in the Figure 4. To exit the cumulative distribution plot, press Ctrl+C again.

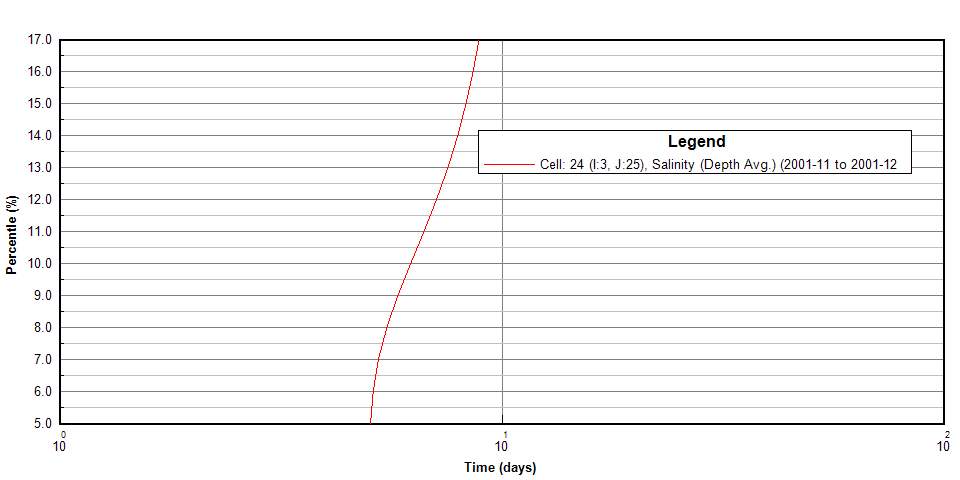
- Ctrl+S: This shortcut key allows to view a statistical report of time series. Press this keys combination, a form of Line Statistics pops up as shown in Figure 5, enter an average period (e.g 1, 1 D) then click OK button. Line statistical report of the time series will be shown in Figure 6. There are three options on the left top corner for saving the report to a file (*.html), copy the content of the report to the clipboard, or edit the report.

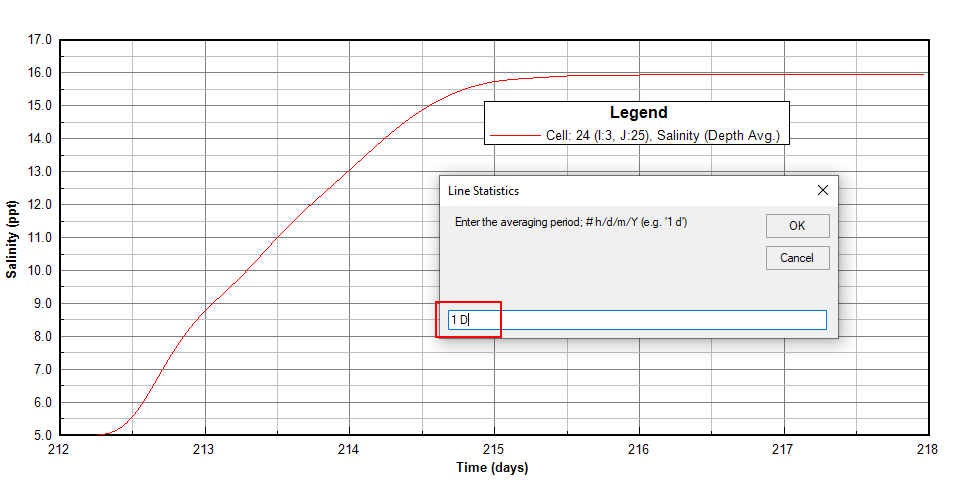

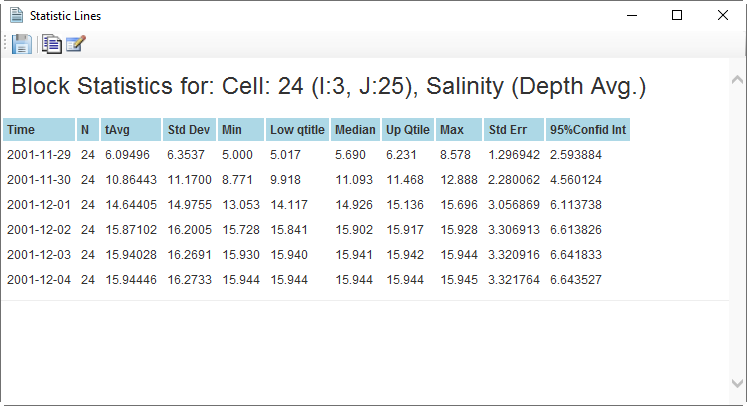
- Ctrl+A: This shortcut key allows to compute the averages statistics for the time series. Press this keys combination, a report of lines statistics pops up as shown in Figure 7.

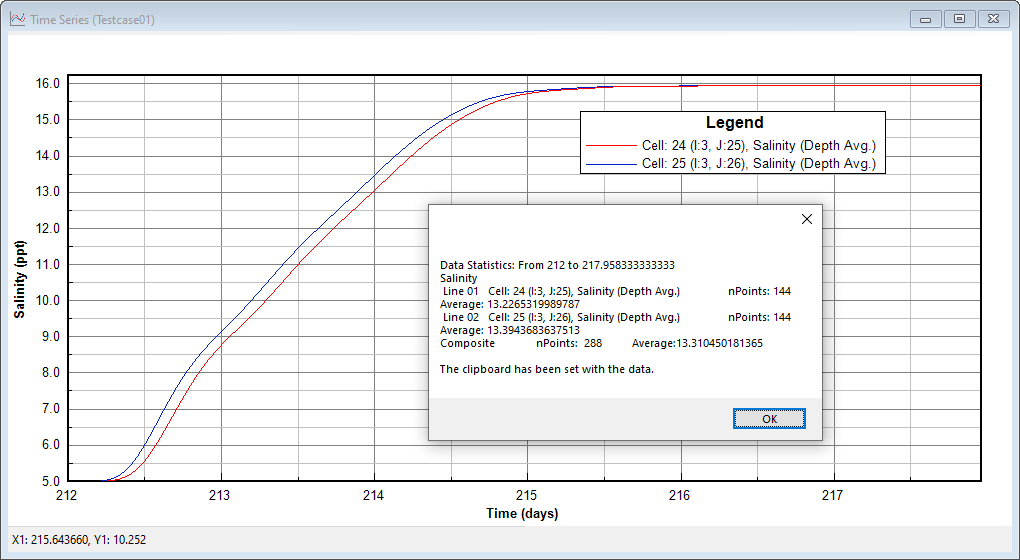
- Ctrl+B: The shortcut key allows the user to view the statistics of a time series. After pressing this key combination, the Line Statistics form is displayed as shown in Figure 8, For example, enter (0, 1 D) as shown in Figure 9 then click the OK button. The statistics for the time series will be displayed as shown in Figure 10. Enter (1, 1 D) as shown in Figure 11 then click the OK button. Statistics of the time series will be displayed as shown in Figure 12. Each individual box and whisker diagram in the plot represents the minimum, 25th percentile, median, 75th percentile and maximum values corresponding to time block statistics. In this example, the time block statistic is set to one day (1 D). To exit the box-whisker plot tool, press Ctrl+B again.



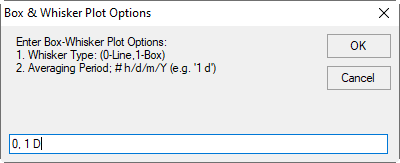



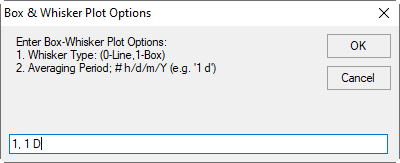

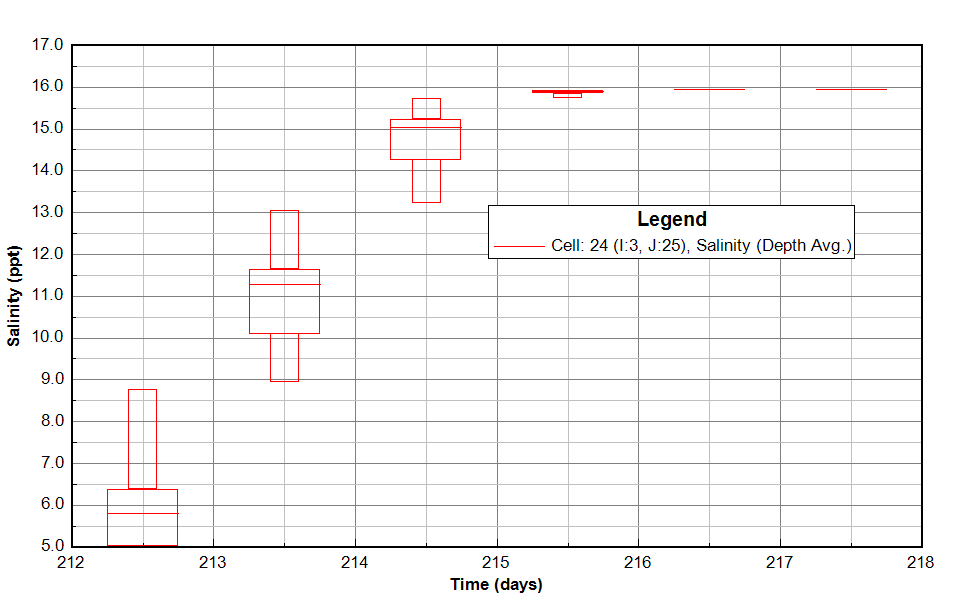
In some cases, there are two or more time series on a plot (e.g. one time series represents the model output, the other represents measured data) as shown in Figure 13. If the user wants to compare them by using a box-whisker plot they should select Ctrl+B so that the Box & Whisker Options will be displayed. Select the checkbox of the time series to display as a box and whisker plot (e.g. tick the checkbox for Data) as shown in Figure 14. Click OK and Line Statistics form is displayed as shown in Figure 15. Enter the box and whisker plot type and averaging period (e.g. 0, 1 D) and select OK button. Only the data will be displayed as a box and whisker plot as shown in Figure 16. In this case two checkboxes (Figure 14) are checked then both lines will be shown as box and whisker plots as shown in Figure 17.



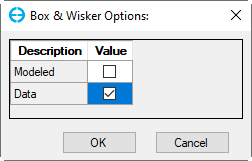






- Ctrl+I: This shortcut key allows to compute the Volume/Mass Integration for the time period. of the time series. Press this keys combination, a form of Time Series Integration pops up as shown in Figure 18. Enter the factor on the form then click OK button, the result of volume/mass will be shown in the Figure 19.



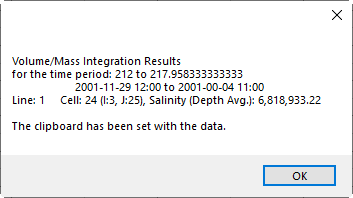
- Ctrl+L: This shortcut key allows to compute the percentage of time the Y values less than a specified level. Press this keys combination, a form of Series Analysis pops up as shown in Figure 20. Enter the level on the form then click OK button (e.g enter the level is 9), the result will be shown in the Figure 21. In this example, the percentage of time having salinity is less than 9 ppt contributes 18.06% of the entire time period of the time series.

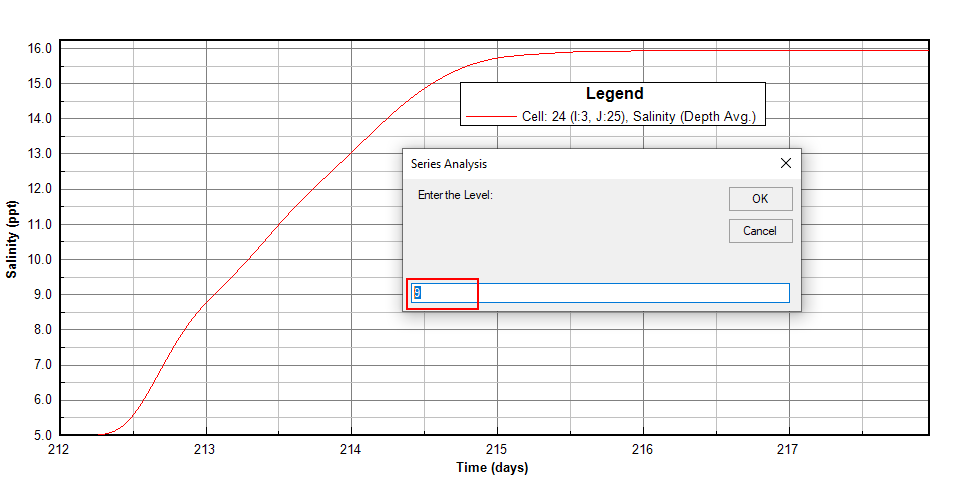

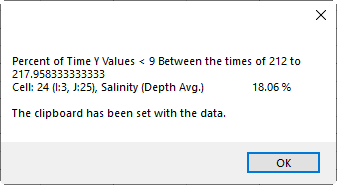
- Ctrl+N: This shortcut key allows to toggle the moving averages. Press this keys combination, a form of Series Analysis pops up as shown in Figure 22. Enter the timestep and block time on the form then click OK button (e.g enter 1, 24), the result will be shown in the Figure 23.

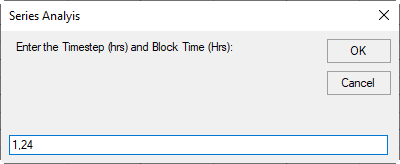

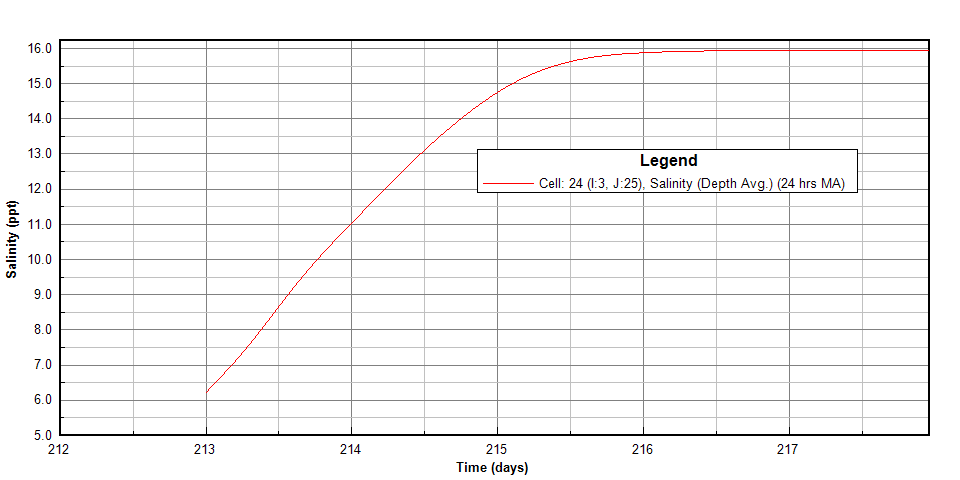
- Ctrl+W: This shortcut key allows to set time series plot size. Press this keys combination, a form of Set Window Size pops up as shown in Figure 24, enter new window size on the form then click OK button the size of the plot will be changed immediately.