Activate the EEMS Demo mode by clicking on Demo button on the form, as shown in Figure 1. Note that EE Demo Model may not work with Windows 7 and IE11. If the authentication form is shown in Figure 2 fails to display, then you may need to upgrade to Windows 10 and/or a later version of IE. From the authentication form, there are several different options to log in.
You may need to be logged into the EEMS website in your browser to activate the demo mode. |

Figure 1. Demo Mode Activation.
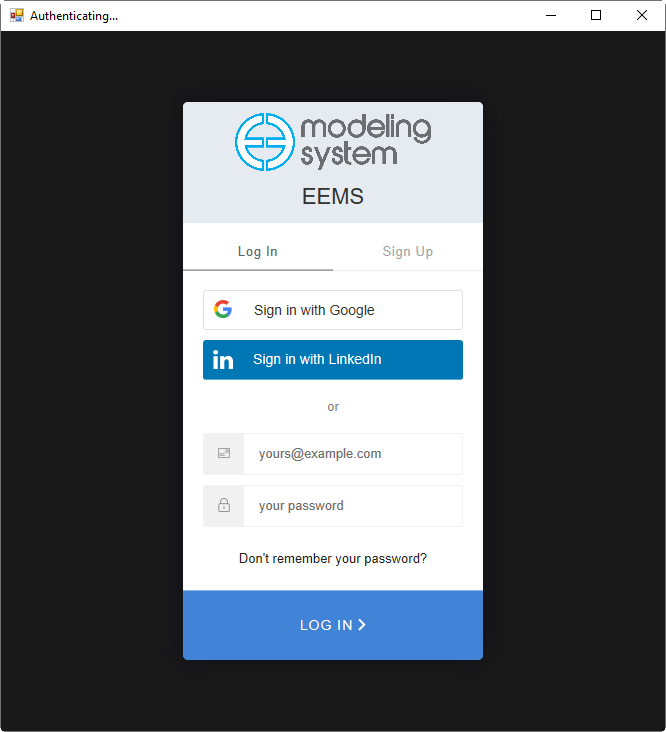
Figure 2. EEMS Demo Mode Sign-in Form.
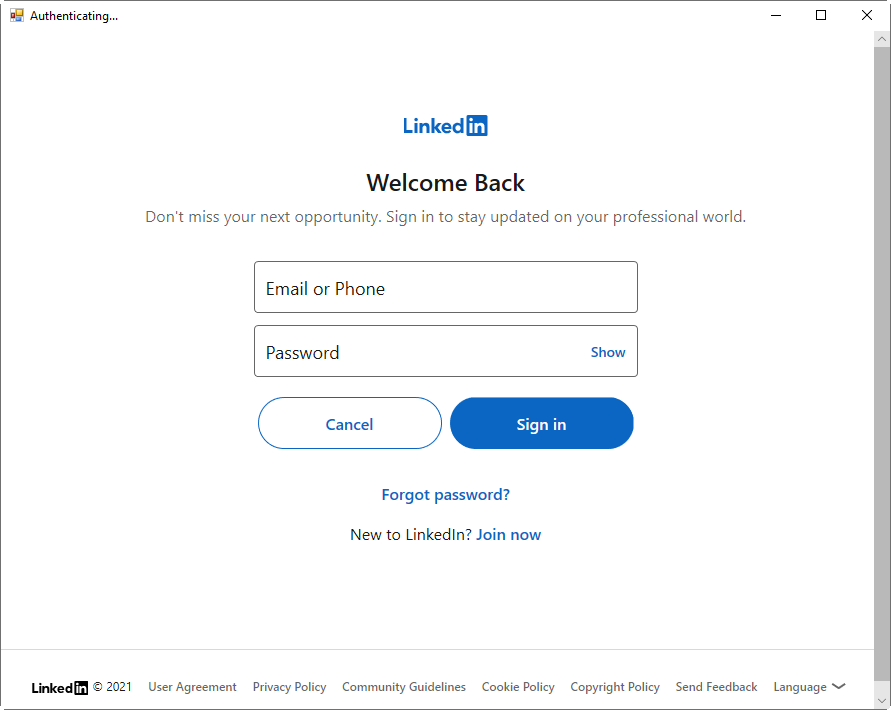
Figure 3. Sign in EEMS Demo Mode with LinkedIn.
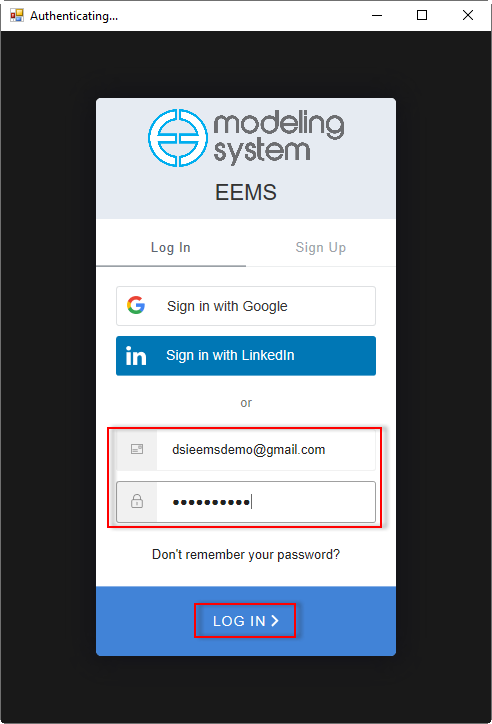
Figure 4. Sign in EEMS Demo Mode with EEMS account.
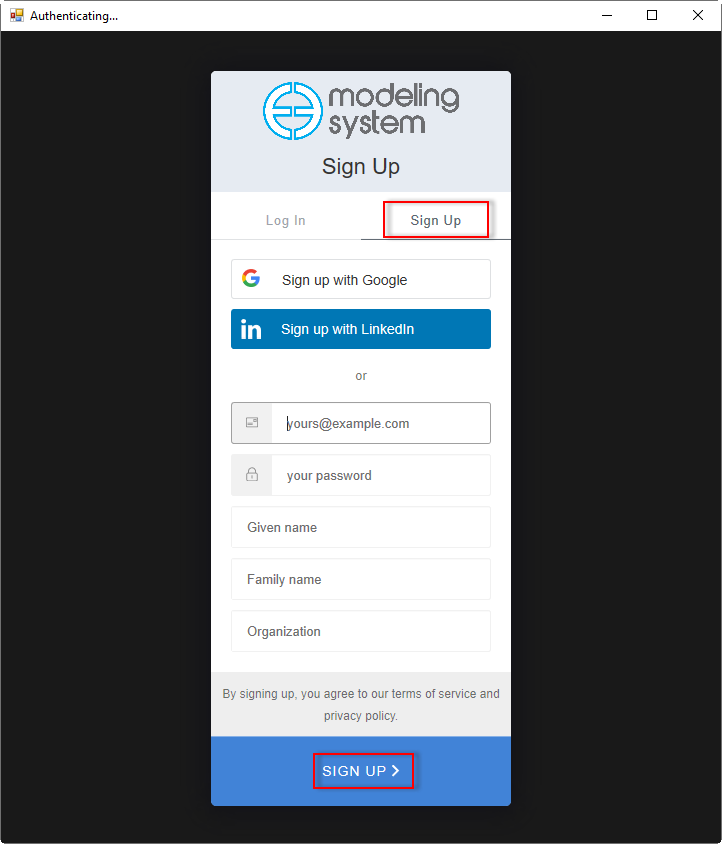
Figure 5. Sign up EEMS account.
The main form of EE10.3 for Demo mode is displayed as shown in Figure 6.
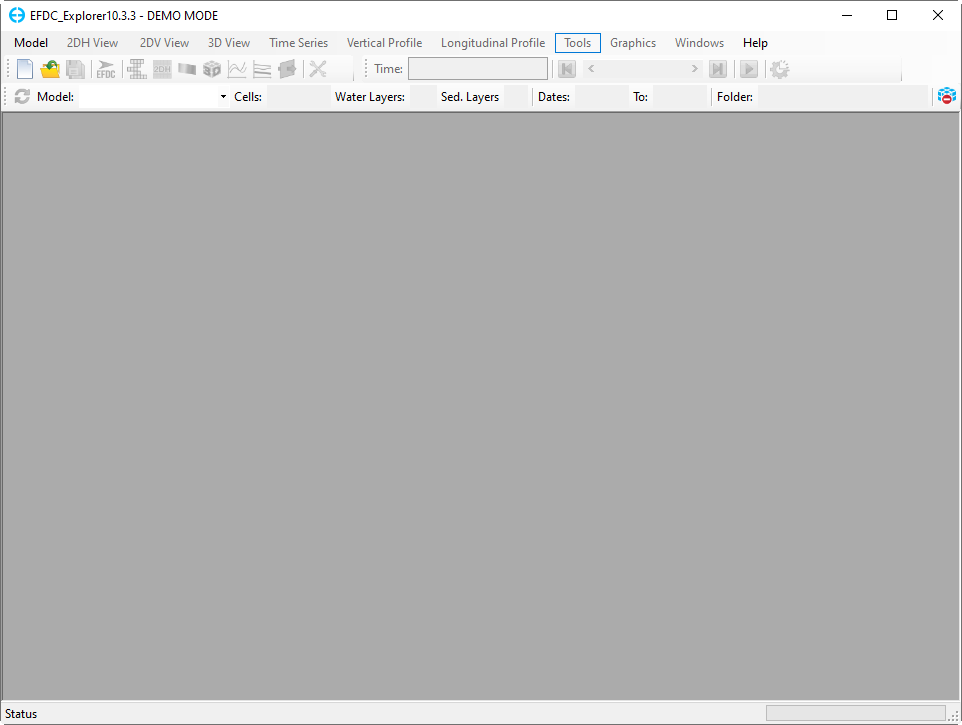
Figure 6. EE10.3 Demo Mode Main Form.
To be reminded of the limitations of the Demo mode, the user click the Help menu then select the License Management option as shown in Figure 7. An EEMS License Management form pops up as shown in Figure 8. Click on Demo Version License tab of the form to see the Demo version restrictions (Figure 9).
To upgrade EEMS10 from the Demo model to a licensed version, click the Upgrade button (the button is shown in Figure 9). A message confirmation pops up as shown in Figure 10. Click the Yes button to proceed or No button to cancel the upgrade process. If the user clicks the Yes button and EEMS Activation Wizard form will appear as shown in Figure 1.
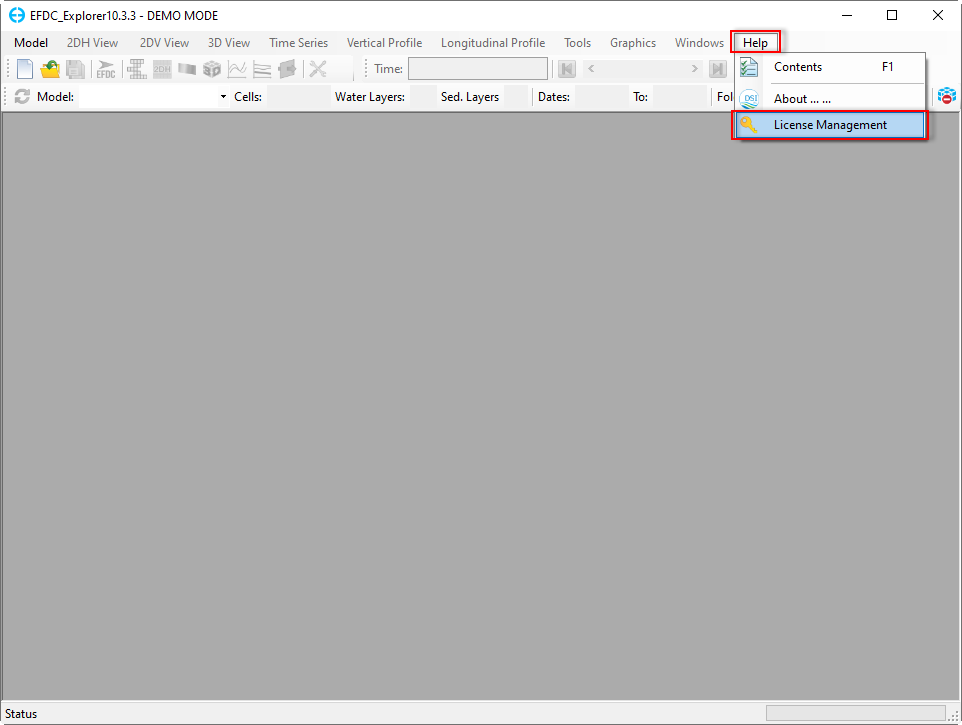
Figure 7. License Management Option.

Figure 8. EEMS License Management.

Figure 9. Demo Model License.
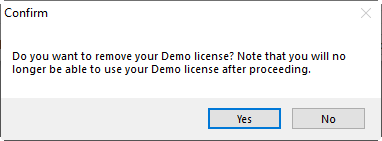
Figure 10. Upgrade Confirmation.
It is recommended to uncheck the “Run this program as an administrator” box as shown in the Figure 11 to prevent an error happen when launching EEMS in the administrator mode with Demo Mode. |

Figure 11. EEMS Compatibility Setting.