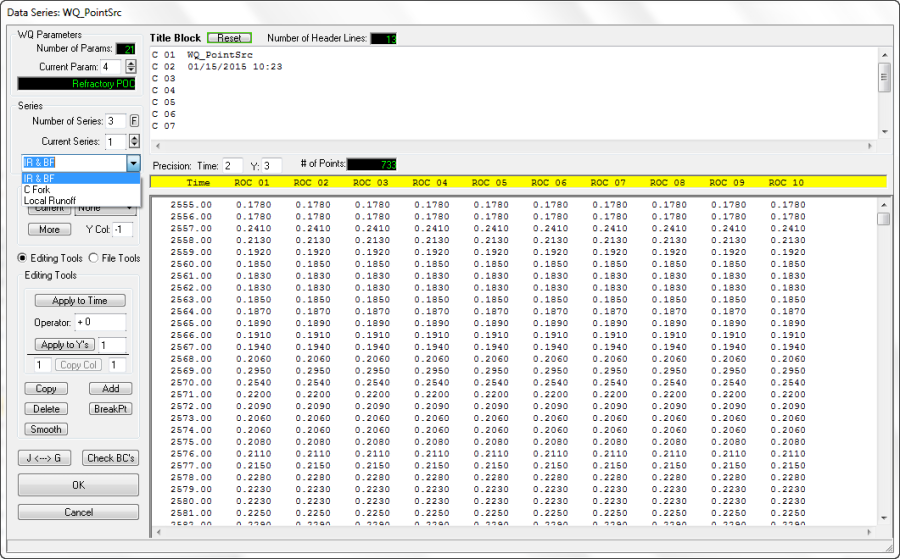
Figure 1 Data Series Editor: WQ boundary conditions.
A common function needed for all the boundary forcing data series is the need to edit, view and compare these series. These processes and other time series utilities are available using the Data Series time series data management form (Figure 1). This form will vary to some extent depending on the boundary condition data series being edit. It is broken down into several sections which are outlined below.
The Title Block displays and allows edits of the title block EFDC requires for the specific boundary file(s). The number of lines varies between boundary forcing files. EFDC_Explorer ensures the correct number of header lines is used for each type of file. Pressing Reset will overwrite the current header with a "standard" header for that type of file, using the Project Title as the project specific label. The user may also manually edit the header and EFDC_Explorer will maintain those edits. However, only one header is available for all the different series.
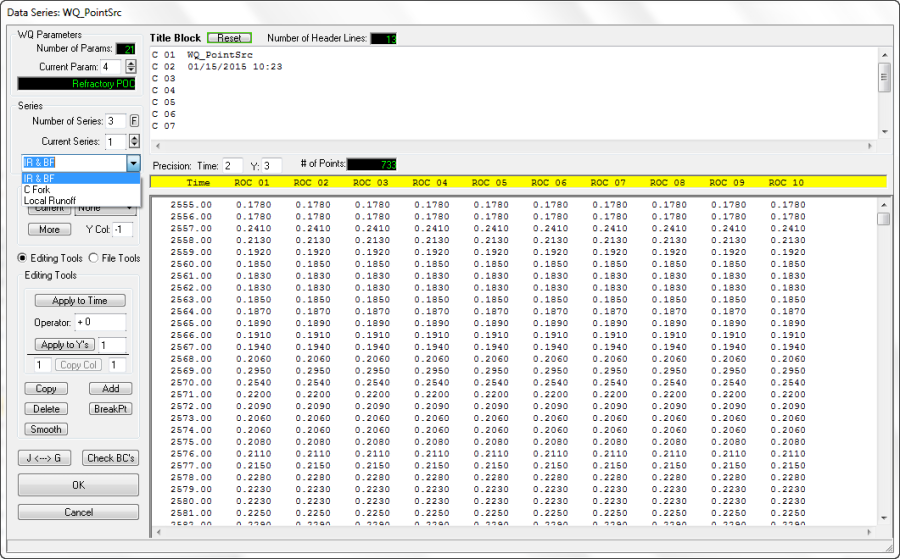
Figure 1 Data Series Editor: WQ boundary conditions.
Sometimes, the type of data series has fixed groups for a given series. This is the case for sediments, toxics and water quality. To view and/or edit a series the user must specify the series (e.g. "1" in Figure 538) and a group (e.g. "4" for Refractory Organic Carbon). The user can then edit, plot, compare, copy, etc. the currently selected series/group. If the type of series does not use groups (e.g. flows) then the group frame will not be displayed.
The View Series frame provides the user with the ability to plot the time series. The More button provides access to additional plotting functions. The Show All Series button compares already defined series to each other. The user can turn on or off the series by selecting 1 or 0 for each series as shown in Figure 2 The Filters frame includes Daily Minimum and Daily Maximum. This allows the user to show any series the user selects on the same plot for the selected parameter in a given column (Y Col), also shown in Figure 2.
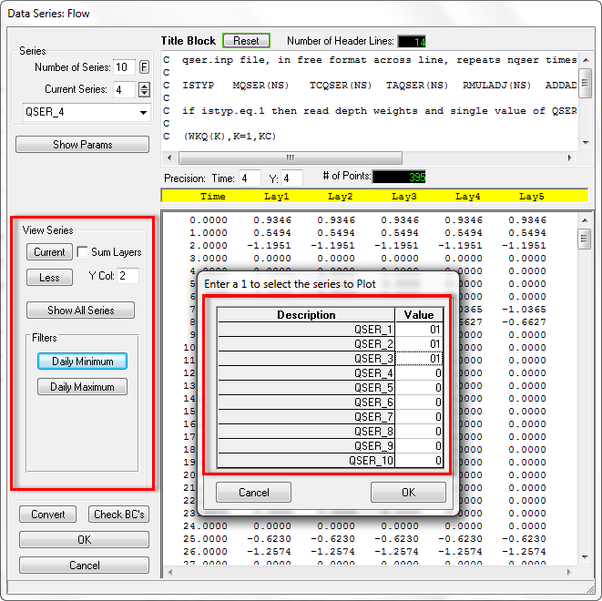
Figure 2 Data Series Editor: View Series options.
The option buttons for Editing Tools and File Tools change the function of the frame below these buttons. The Editing Tools is the default frame. This option allows the user to apply Operator's to the date column or any/all of the data columns, or a range of columns. The user may enter the column number, or if they want the operator to apply to layers from 1 to 3, then they should enter "1-3" in the Apply to Y's input interface. This will apply the operator to these layers for the whole time series. Entering "-1" will apply the operator to all columns and a "P" in front of this will apply to parameters instead of layers.
The following is a description of the various "Editing Tools" functions:
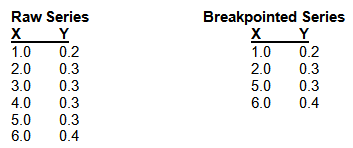
In the Series form there is now also a dropdown menu with a list of boundary conditions that may be selected from as shown.
Note that the time series form has several additional keystroke functions not available on the main form. Figure 3 shows a screen capture of the information message box (F2).

Figure 3 Time series keystroke function information message
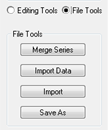
Figure 4 File Tools Option
The File Tools option (see Figure 4) changes the frame to that shown here. The purpose of this option is to provide ways to populate the time series from existing data files. In addition to importing data from existing files, the user can paste data into the time series from another application (e.g. Excel) as long as the formats are compatible.
 Figure 5 ASCII data time series import form.
Figure 5 ASCII data time series import form.
The following provides a quick guide to the use of the ASCII data import form:
The editing form for data series for open boundaries is shown in Figure 6 below. This editor allows the user the option of using a choice of linear interpolation or spline interpolation for the PSER series. Linear interpolation has been the default option in EFDC. Using the spline option allows the PSER series to be smoothed. If linear interpolation is used it can cause sharp breaks in the series and leads to instability in the model. A spline interpolation avoids this issue. Clicking the A button will apply the time interpolation currently select to all the series.
The Generate From Harmonics option is described in Harmonic Tidal Boundary Series. The Hi/Lo and Single options allow the user to select from low and high pressure series, or a single water level series respectively.
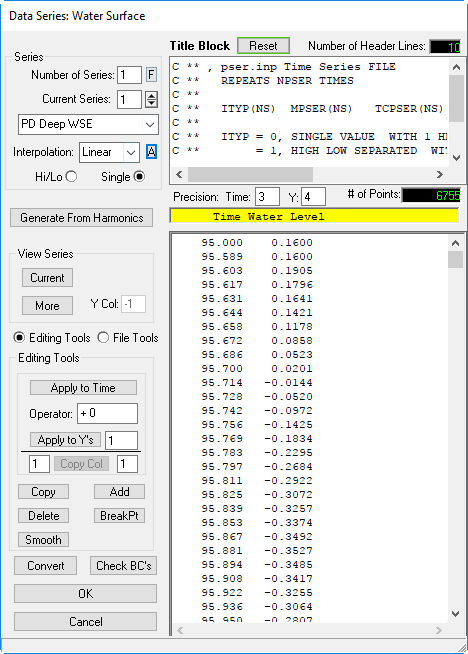 Figure 6 Data Series Editor: Open boundary conditions.
Figure 6 Data Series Editor: Open boundary conditions.