The potential effects of propeller-induced velocities (propeller wash or propwash) on the erosion, transport, and re-suspension of contaminated sediments can be significant. EEMS uses an integrated propeller wash sub-module that can utilize the automated information system (AIS) telemetry from vessels regarding their position and orientation every few minutes or any user-defined ship track information.
The Propeller Wash module has been developed to simulate the impact of ship propeller jet on bed erosion and suspended solids. It is an important element in the development of plans for improvement and optimum utilization of waterways. It should be noted that the propeller wash does not have an impact on the model hydrodynamics by default. When simulating sediment this module will affect the movement of sediment, but propeller momentum must be turned on by the user to impact the model hydrodynamics.
To activate this module, RMC on Modules from the Model Control form, then check on the box of Propeller Wash as shown in the Figure 1. RMC on the Propeller Wash module under the Modules option in the Model Control as shown in the Figure 2. The Propeller Wash form will be displayed as shown in the Figure 3. This shows the total number of ships, tracks, and ship track points. The Propeller Wash form has three tabs consisting of: General, Ships, and Tracks tabs.

Figure 1. Activate Propeller Wash Module.

Figure 2. Edit Propeller Wash Module.

Figure 3. Propeller Wash Form: General tab.
The high-resolution, real-time AIS (Automatic Identification System ) ship traffic data collected by the U.S. Coast Guard for large vessels in the U.S. and international waters and is provided free on websites such as MarineCadastre.gov; Shipfinder.com and Vesselfinder.com. The ship track data in a specific time and location can be downloaded from websites and prepared in advance. The file can be imported to Propeller Wash form by using the Import AIS Data button as shown in Figure 4. Once clicking the Import AIS Data button, the Import AIS Ship Tracking Data window will pop up, as shown in Figure 5. Click on the Browse button to browse the data file. The example AIS ship track data file in CSV format is shown Figure 6. EE can search keywords in the column name of the data file to match the prop wash parameters. Once the AIS data is loaded, the Import Ship Tracks interface will update the Track Field Settings fields and display all available data values as shown in Figure 7. The user should pay attention to the ship speed unit (i.e., column 4 in this case) in the data file because EFDC+ uses the meter per second unit for ship speeds for model simulations. Time Shift is used to convert the AIS data time from Universal Time Coordinated (UTC) to Pacific Daylight Time. Check on the box Clear Current Track Data Before Importing to erase all the existing ship tracks. Click OK button to start importing ship tracks, and when the process is complete the total ships and total tracks will be updated as shown in Figure 8.

Figure 4. Import AIS Data.

Figure 5. Import AIS Ship Tracking Data.

Figure 6. AIS Ship Track Data File (CSV Format).

Figure 7. Import Ship Tracks Interface After Loading AIS Data.

Figure 8. Ship Information After Importing AIS Data.
The General tab consists of four frames: Propeller Momentum Linkage to EFDC+ Hydrodynamics, "Mass" Erosion Options for Cohesive Sediments, Jet Velocity Regions (based on Propeller Diameter), and Sub-Grid Setting frames as shown in Figure 9. Each of these frames is described below:
1. Propeller Momentum Linkage to EFDC+ Hydrodynamics
2. "Mass Erosion Options for Cohesive Sediments
3. Jet Velocity Regions (based on Propeller Diameter)
4. Sub-Grid Setting

Figure 9. Propeller Wash Form: General Tab.
The ship tab is shown in Figure 10. The list of ships is displayed on the left of the tab. The Add button below the list of ships is used to create a new ship and and Delete button will remove a ship from the list. Search for a ship by entering the ship name in the search box, then the ship will be highlighted in the list.
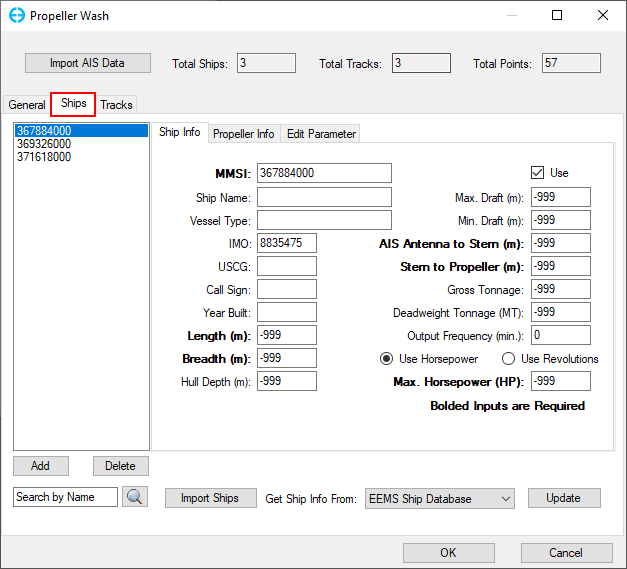
Figure 10. Propeller Wash Form: Ships Tab.
When you right-mouse click (RMC) on a ship, there are a number of options provided, including:
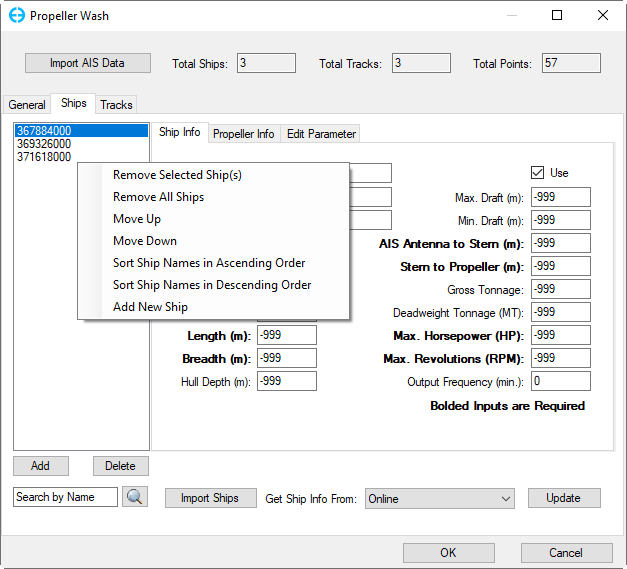
Figure 12. RMC's Ship Options.
The missing ship information can be filled in based on the MMSI code by using open-source online data or the EEMS Ship Database. Clicking Update button as shown in Figure 13 .The online downloading process will apply to each ship in a step-wise manner. After updating a pop-up message will appear to inform the download process is completed as shown in Figure 14.
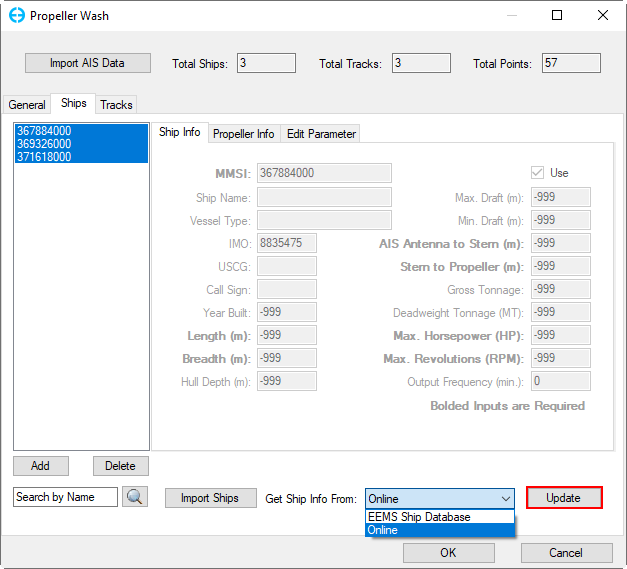
Figure 13. Update Ship Info.
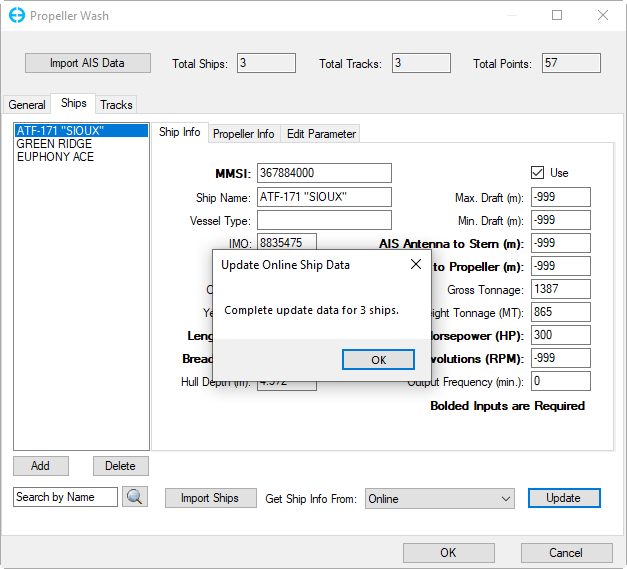
Figure 14. Complete Update Ship Info.
EEMS also supports importing of ships from EEMS ship information database by clicking the Import Ships button. The EEMS ship information database will pop up as shown in Figure 15. Search either by name or ship information such as length, gross tonnage, deadweight tonnage, or year built. After checking the number of ships that meet the requirement will be listed as shown in Figure 16. Select the checkbox and then import to the ship list or close to exit the form. When the result of searching returns, if we check on the checkbox Clear Existing Ship Data Before Importing then, click the Import button, the old ship data will be deleted. If the checkbox Clear Existing Ship Data Before Importing is not checked. The new ship will be added, even though the new ship has the same name as the existing one. It means that overwrite is not happened.
When there are two ships with the same name, we can check their information and extract information from them to update to only one ship and remain it, and we should remove the other one.
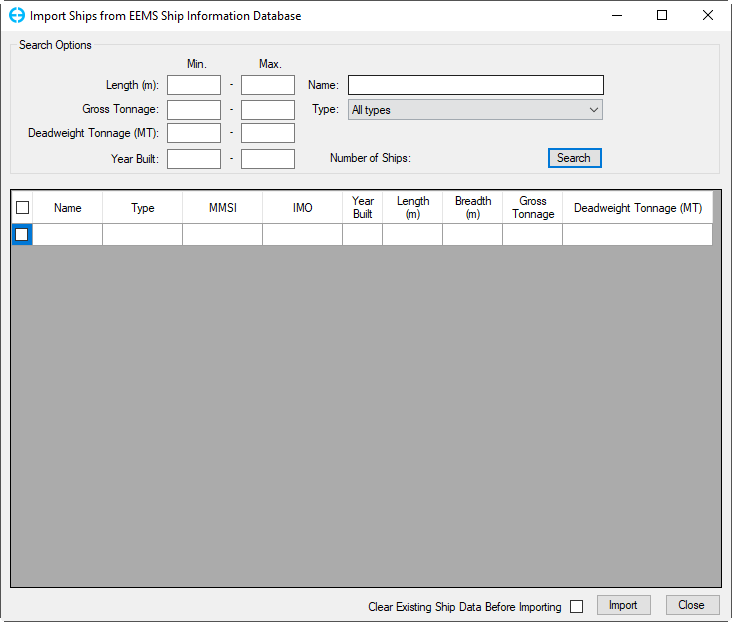
Figure 15. Import Ships from EEMS Ship Information Database Form (1).
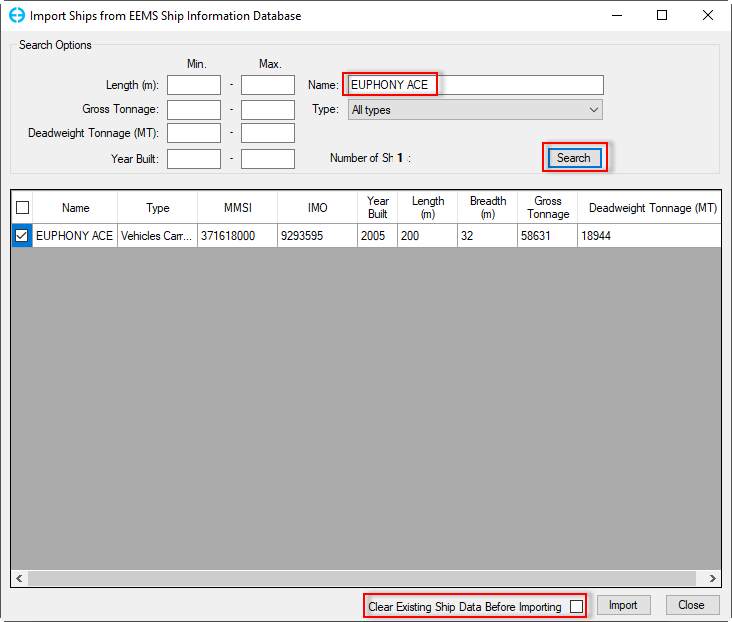
Figure 16. Import Ships from EEMS Ship Information Database (2).
After selecting a ship, the information for the selected ship will be presented in the Ship Info, Propeller Info, and Edit Parameter sub-tabs, as shown in Figure 17.
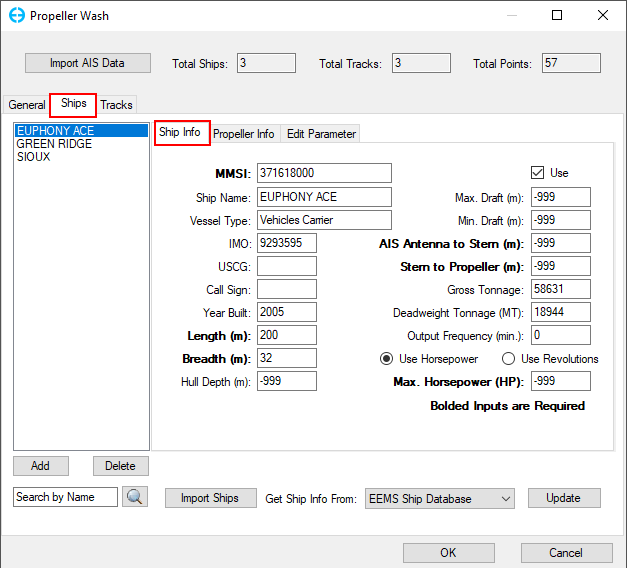
Figure 17. Propeller Wash Form: Ships Sub-Tabs.
Figure 18 and Figure 19 illustrate terminologies and dimensions which relate to the propeller of a ship. These dimensions are used in EE forms shown in Figure 20 and Figure 21.

Figure 18. Propellers with Side View of a Tugboat.

Figure 19. Propellers with Back View of a Tugboat.
Figure 20 displays general information for the selected ship such as MSSI Code, ship name, ship dimensions, number of tracks, etc.If the ship name is missing, the MMSI code will be displayed. Ships are distinguished by MMSI Code. From EEMS 11.7 onwards, users can select Use Horsepower or Use Revolutions option. The bold inputs fields are required to be filled first because those fields are essential indices.
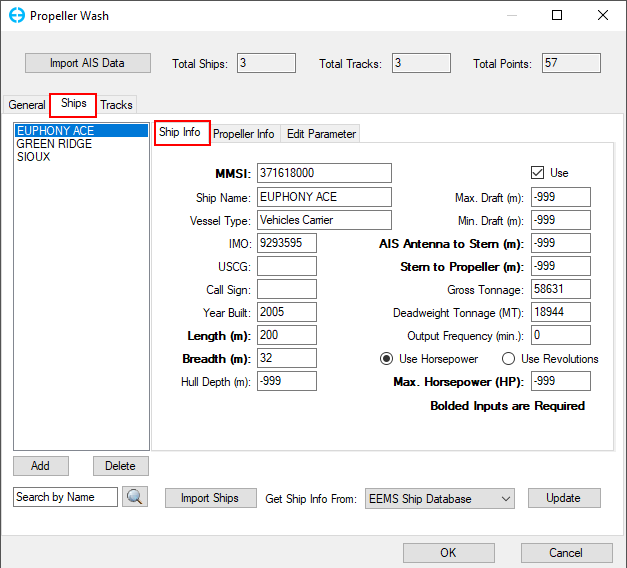
Figure 20. Ships Tab: Ship Info.
Propeller information for the selected ship such as the number of propellers, number of propeller blades, propeller diameter, etc are shown in Figure 21. Please note that all fields are required to be filled.
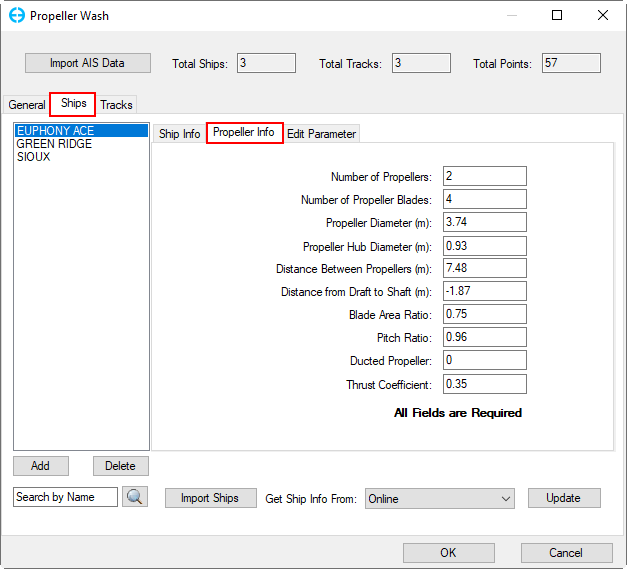
Figure 21. Ships Tab: Propeller Info.
In the Edit Parameter tab (Figure 22) select ships based on criteria in the Ship Selection frame by selecting a parameter from the drop-down list then select Comparison and Target Value. After selecting the criteria, click the Select button to proceed. The result is that ships that meet the selection criteria will be highlighted on the list of ships.
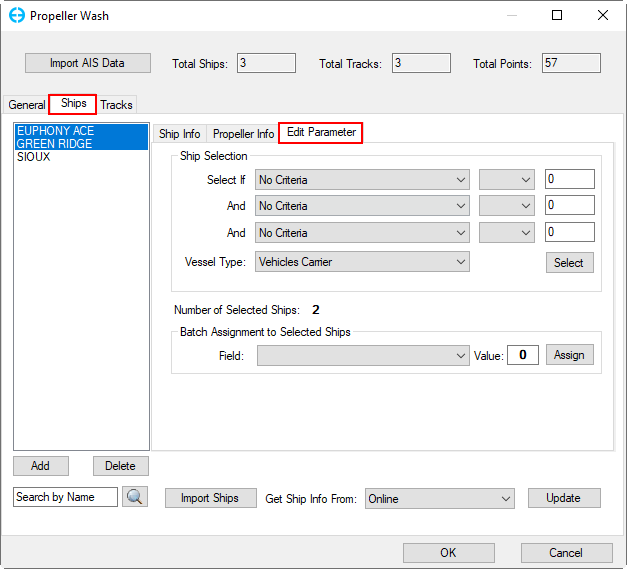
Figure 22. Ships Tab: Edit Parameter.
The tracks tab of the propeller wash module is shown in Figure 23. The first frame is the information on all tracks for the selected ship and the second frame is the information on a specific track for the selected ship. The tracks of the selected ship are listed with the number of tracks, the number of points, data begin and end in Julian date, a maximum time gap in hours, maximum distance gap in meters, invalid data points, and missing data points.
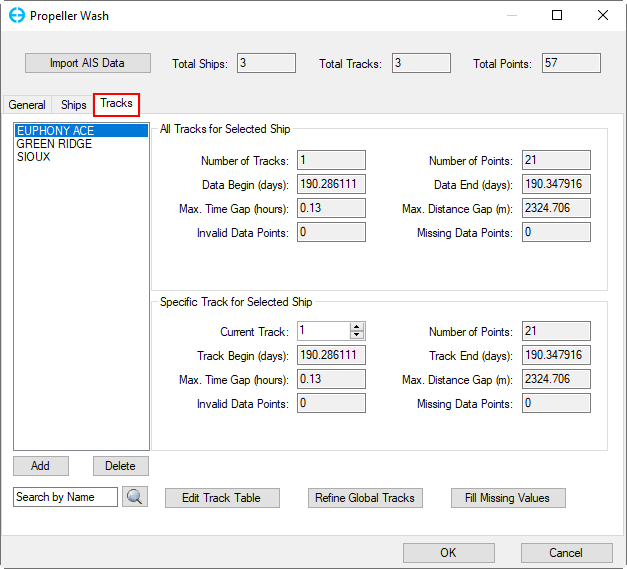
Figure 23. Tracks Tab.
Modify individual ship tracks by clicking Edit Track Table button in Figure 23. The Edit/Modify Individual Ship Tracks form pops up as shown in Figure 24. Select the ship from the drop-down list then the number of tracks and points are listed at the top. All detailed track points are presented in the table.
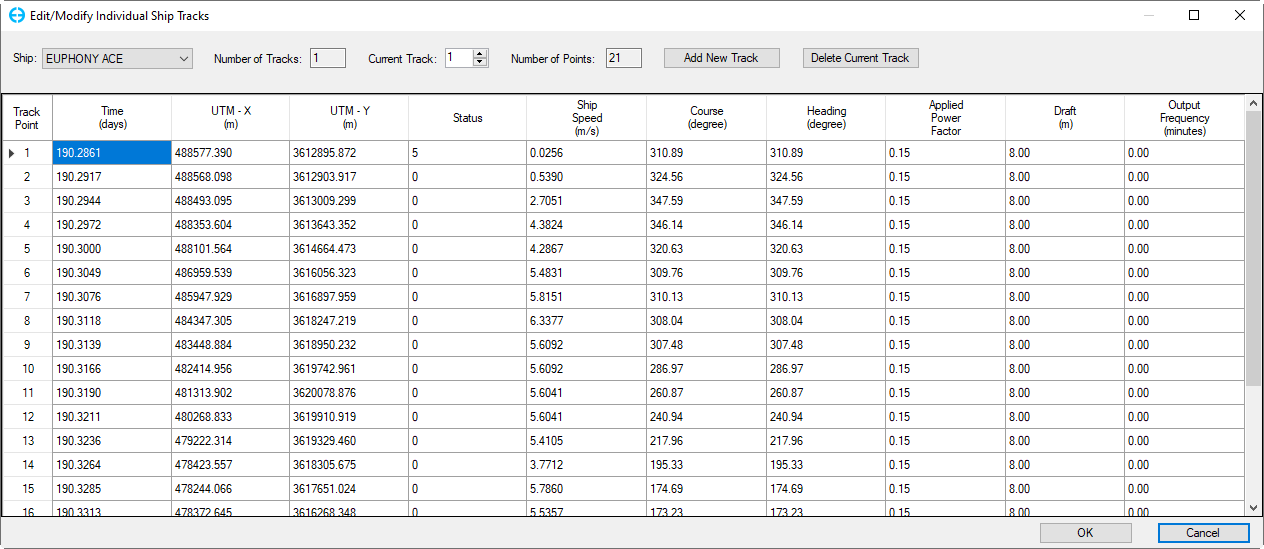
Figure 24. Edit/ Modify Individual Ship Tracks.
Click the Refine Global Tracks button shown in Figure 23. The Refine Global Tracks for All Ships form will be displayed as shown in Figure 25. From this form, there are different options for processing ship tracks as follows:
Deleting Using Minimum Track Duration (minutes)
Deleting Using Minimum Track Points
Click OK to close the form.
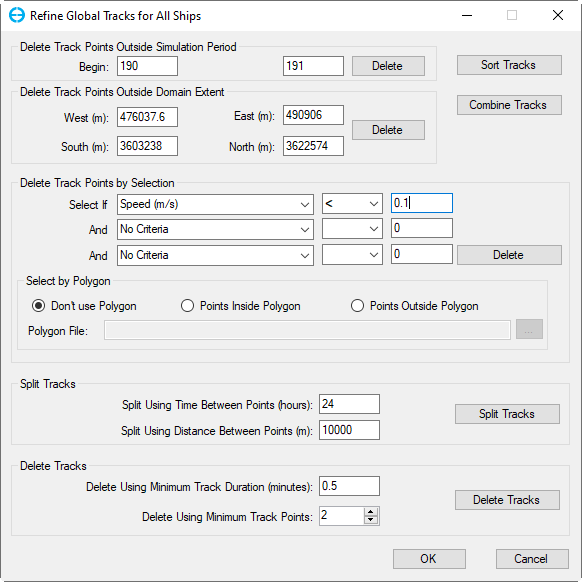
Figure 25. Refine Global Tracks for All Ships.
After clicking the Fill Missing Values button in Figure 23, the Fill Missing Data Values for Global Ship Tracks Points form will be displayed as shown in Figure 26. From this form, fill of missing data can be requested:
Fill Tracks Point Values by Selection: using this option, the criteria can be selected from the drop-down list such as Speed (m/s), Course (degree), Draft(m) etc. Select the operator then enter the value
Select by Ship Tracks
Select by Polygon: under this feature there are three options as Don't use Polygon, Tracks Inside Polygon, Tracks Outside Polygon. This feature allows the user to fill ship tracks points that are inside or outside of existing polygons prepared in advance by browsing the polygons file
Click the Process button to start filling in missing data values. If not check the Overwrite Existing Values box, the process will only update when the data values of the specified parameter are missing.
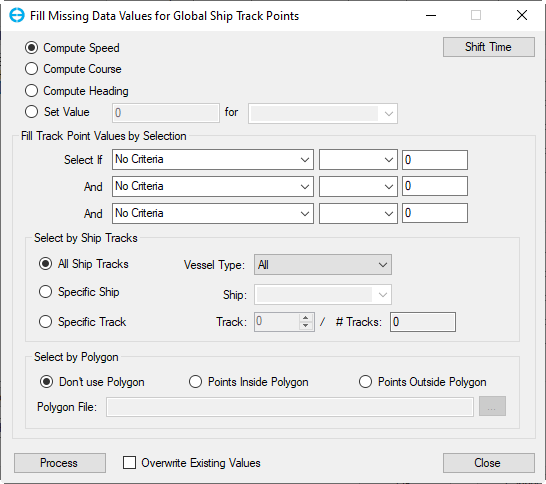
Figure 26. Fill Ship Tracks Points form.
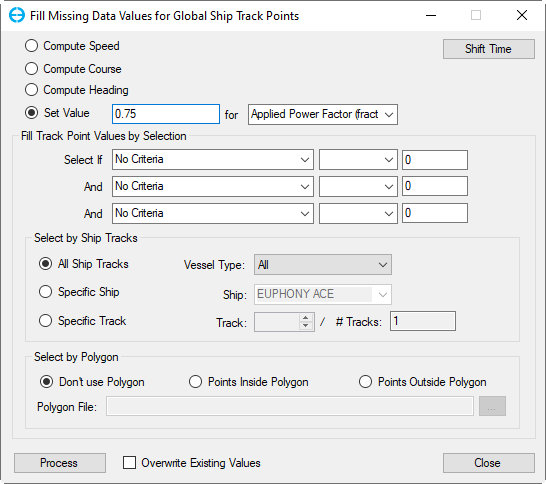
Figure 27. Fill Ship Tracks Points: Set Value.
To display the Propwash in the 2DH View, open a new 2DH View from the 2DH View menu or the 2DH View button from the main toolbar of EE main form. There are nine parameters that belong to the Propwash. It includes Max. Course Difference, Max. Ship Speed, Max. Speed Difference Fraction, Mean Course Difference, Mean Ship Speed, Mean Speed Difference Fraction, Propwash Mesh, Ship Count, Ship Track.
The following steps show how to add a parameter of propwash shown in Figure 28 and Figure 29
Figure 30 shows the ship track layers added to the 2DH View.
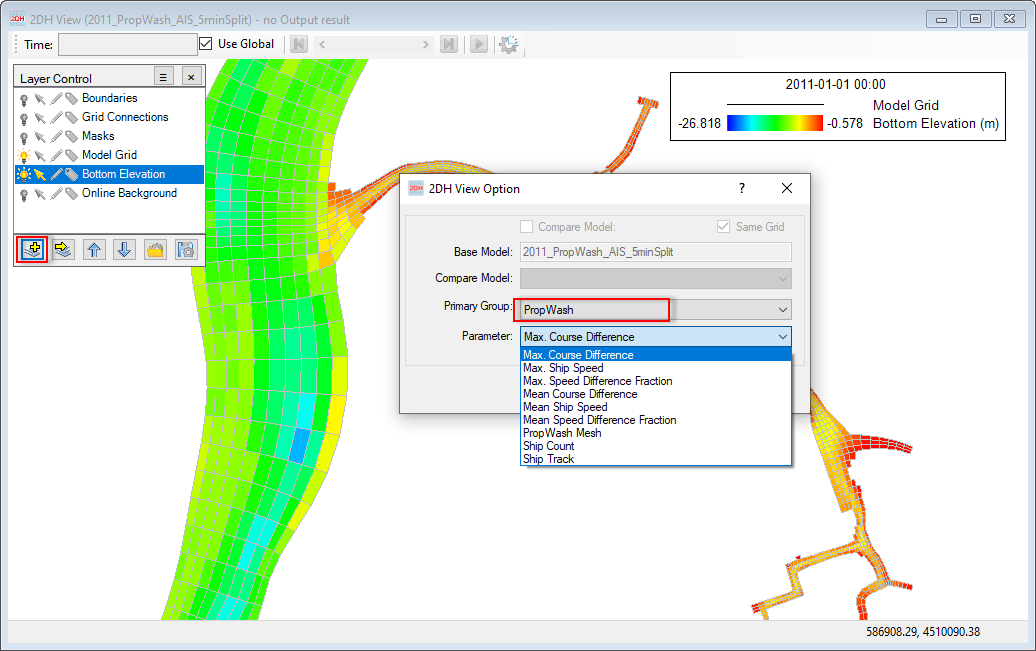
Figure 28. 2DH View: Adding a parameter of PropWash (1).
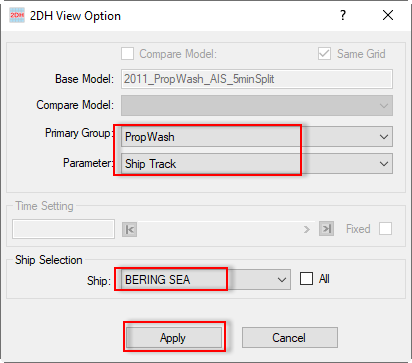
Figure 29. 2DH View: Adding a parameter of PropWash (2).

Figure 30. 2DH View: Ship Track Layer.
To edit ship tracks in the 2DH View, select the ship track layer in the Layer Control and enable the pen. Next, LMC on a track point, and the general information of the selected track point will be displayed on the yellow board. We can move the track point by holding the left mouse button on that point and moving to another place then releasing the mouse. When right mouse click, a number of options will appear as shown in Figure 31.
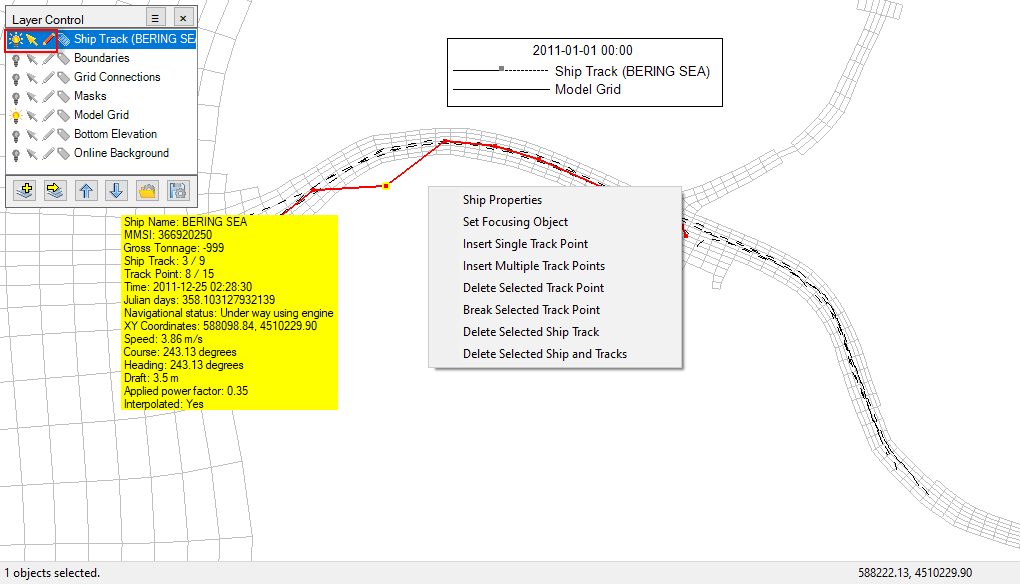
Figure 31. 2DH View: Edit Ship Track.
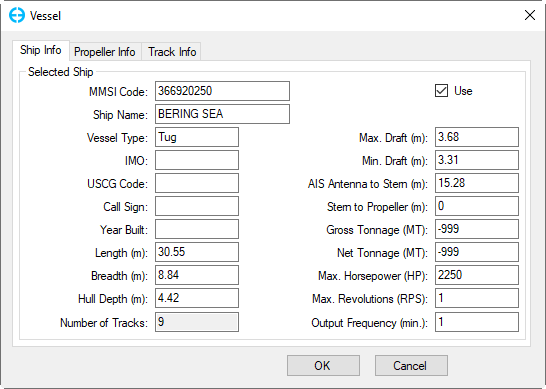
Figure 32. Ship Properties.
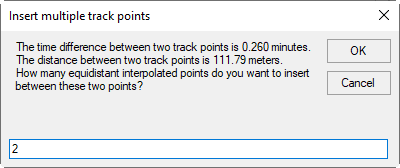
Figure 33. Insert Multiple Track Points.
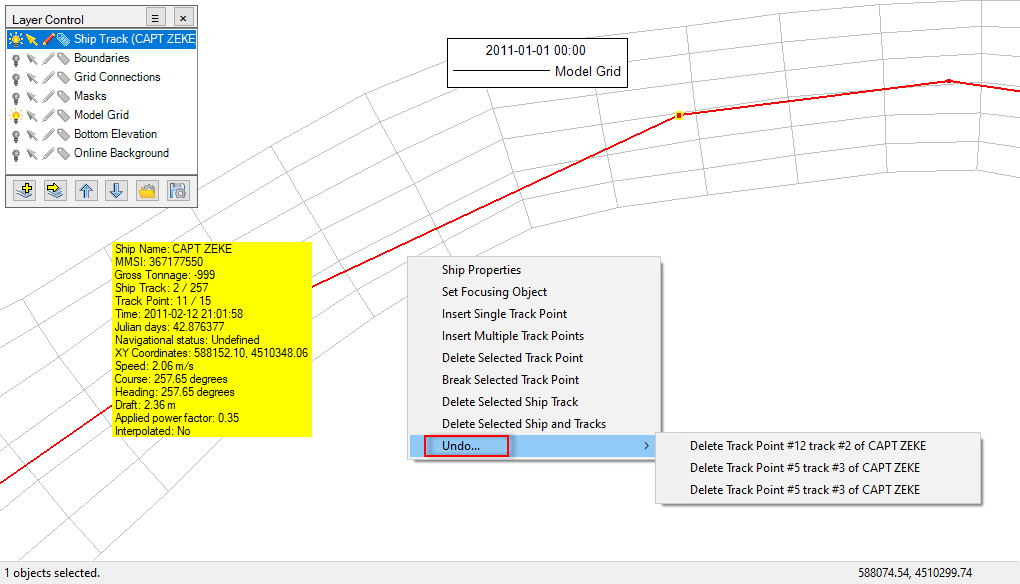
Figure 34. Undo and Redo Options.
RMC on the ship track layer in the Layer Control, options are shown in Figure 35. They include the following:
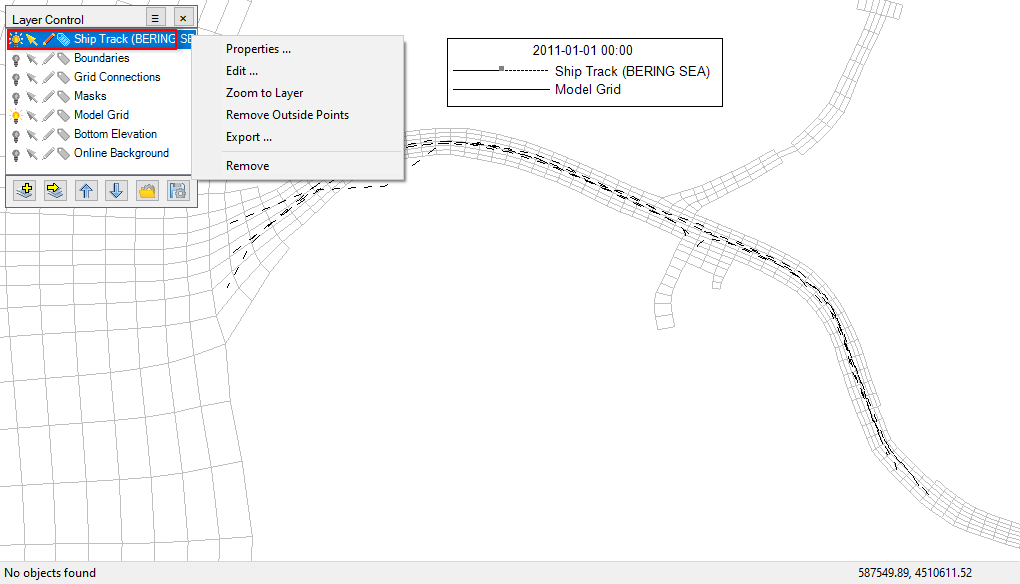
Figure 35. RMC Options for Ship Track Layer.
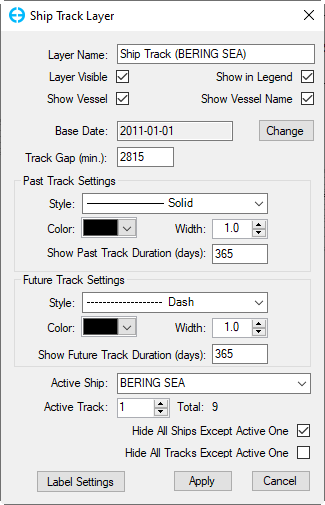
Figure 36. Ship Track Layer Properties Form.
There are three input files for the propeller wash module. The files are in *.jnp format, including propwash_config.jnp, propwash_ships.jnp and propwash_tracks.jnp. These files are generated automatically by EE when the user saves the model.
The propwash_config.jnp file contains information on mesh settings and model parameters as shown in Figure 37. These fields are in the General tab of the Propeller Wash form.
The propwash_ships.jnp file contains information on ships and propellers shown in Figure 38. These fields are in the Ships tab of the Propeller Wash form.
The propwash_tracks.jnp file contains information on tracks for ships shown in Figure 39.

Figure 37. Propwash Configuration File.

Figure 38. Propwash Ship Input File.

Figure 39. Propwash Tracks Input File.
Hotkeys list for overviewing different ships in the 2DH View are shown in Table 1.
Table 1. Hotkey to Overview Different Ships
| Hotkeys | Feature |
|---|---|
| Delete | Delete the selected track point |
| Alt+Down | Select the previous ship on the list |
| Alt+Up | Select the next ship on the list |
| Arrow Down | Select previous track |
| Arrow Up | Select next track |
| Arrow Left | Select the previous track point |
| Arrow Right | Select the next track point |
| Alt+Left | Select the first track point |
| Alt+Right | Select the last track point |
https://www.navcen.uscg.gov/?pageName=AISMessagesA