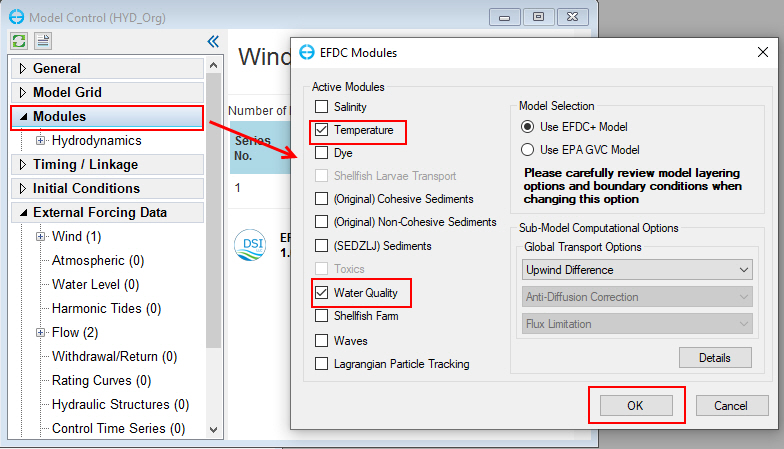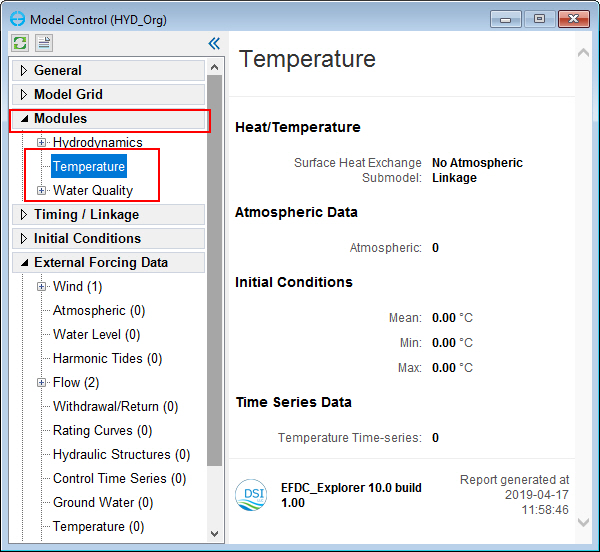...
Lake Thonotosassa is the largest natural freshwater lake in Hillsborough County covering an area of 849 acres (3.44 km2) (Hillsborough County Water Atlas). The lake is fed by Baker Creek at the southeastern end of the lake and water flows out through Flint Creek on the northeastern end to the Hillsborough River (Figure 13407874). This guidance document carries on from the hydrodynamic model introduced in Build a 2D Lake Model (Level 1 Step-by-Step Guidance). The model files are contained in the Demonstration Models of the Resources page folder file (1.14 Lake T Hydrodynamic and WQ Model).
...
The hydrodynamic model is used as the basis for building a water quality model that is part of this guidance document. Figure 2 3407874 provides a representation of the digital terrain model for Lake Thonotosassa. All of the boundary types for the Lake Thonotosassa model are flow boundaries, the locations of flow boundary conditions are presented in Figure 3 3407874. Flow discharge and temperature used for the model are shown in Figure 4 3407874. Figure 5 3407874 shows a wind rose of the wind data.
...
Open the hydrodynamic model then add wind data in the model as shown in Figure 6 3407874.
From Model Control form, select External Forcing Data menu item, RMC on Wind sub-option and select Add a Data Series to add wind data series.
...
Copy and paste time series data, “Winds.dat,” into the workspace corresponding to the winds as shown in Figure 7 3407874 then click the OK button.
| Anchor | ||||
|---|---|---|---|---|
|
...
From the Model Control form, RMC on Modules the tree-menu and check Temperature and Water Quality modules then click OK to activate these modules as shown in Figure 8 3407874.
| Anchor | ||||
|---|---|---|---|---|
|
Figure 8 Activate Temperature and Water Quality (1).
After activating Temperature and Water Quality modules, these modules will appear in the left side of the Model Control form, under Modules tree for setting as shown in Figure 9 3407874.
| Anchor | ||||
|---|---|---|---|---|
|
Figure 9 Activate Temperature and Water Quality (2).
...
1. From Model Control form, RMC on Temperature sub-item, under Modules. Here the user can select (1) Setting to go to Temperature Parameters form to set temperature parameters, (2) Initial Condition to assign temperature IC (Figure 103407874).
| Anchor | ||||
|---|---|---|---|---|
|
...
2. From Model Control form, RMC on Temperature under Modules, select Settings to open Temperature Parameters form as shown in Figure 11 3407874.
| Anchor | ||||
|---|---|---|---|---|
|
...
2.1. In the General tab, under Bed Heat Exchange Coefficients frame, set Heat Transfer Coefficient value to 0.3 as shown in Figure 12 3407874.
| Anchor | ||||
|---|---|---|---|---|
|
...
2.2. Move to the Surface Heat Exchange tab, the drop-down list provides several options, including No Atmospheric Linkage, Full Heat Balance, External Equilibrium Temperature, Constant Equilibrium Temperature, Equilibrium temperature (CE-QUAL-W2 method) and Full Heat Balance with Variable Extinction Coeff. Select Equilibrium Temp (CE-QUAL-W2 method) and set parameters as shown in Figure 13 3407874.
| Anchor | ||||
|---|---|---|---|---|
|
...
2.3. Move to the Initial Conditions tab, set parameters for Bed Temperatures Initial Conditions, then click Assign button in the Initial Conditions for Water Temperature frame to open Apply Cell Properties via Polygons: Temp form to assign temperature IC as shown in Figure 14 3407874. Select Use Constant from the Set Initial Conditions and set Operator = 10.5. In the Layer Options frame select Set for All the layers to assign the same value to all layers or select For A Specific Layer to set for each layer, then click on Apply button to assign temperature IC and OK to close the form and return to parent form (Figure 153407874).
Anchor Figure 14 Figure 14
...
2.4. Move to the Boundary Conditions tab. Here the user can create the number of atmospheric and temperature data series as shown in Figure 16 3407874.
In the Atmospheric Data frame, click on Edit button then the Boundary Data Series form appears to assign atmospheric data series (Figure 173407874). Click Add New button to add a new time series then put a name as "Atmospheric" for the Series Name then press Enter key as shown in Figure 17 3407874.
Copy and paste time series from “Atmospheric.dat” file from the Data folder, then click OK (Figure 183407874)
Anchor Figure 16 Figure 16
...
In the Temperature Data frame (Figure 163407874), click on Edit button then the Boundary Data Series form appears to assign Temperature data series (Figure 193407874). Click Add New button to add a new time series then put a name as "Temp Inflow" for the Series Name then press Enter key as shown in Figure 19 3407874.
Copy and paste time series from “Temperature.dat” file from the Data folder, then click OK (Figure 203407874)
Anchor Figure 19 Figure 19
...
From the Model Control form, RMC on Water Quality sub-menu under Modules, select Setting to open Water Quality form as shown in Figure 21 3407874.
Anchor Figure 21 Figure 21
...
1. Proceed to the Kinetics tab, select Module 1 (Standard) from the Global Kinetic Options frame drop down, then click on Params button to display the list of simulated parameters; type 1 for simulated parameter and 0 for not simulated, then click OK as shown in Figure 22 3407874.
Anchor Figure 22 Figure 22
...
2. Click the Modify button in Water Column Kinetics frame for Use Zones for Kinetics to edit Kinetic Parameters for current zone as shown in Figure 23 3407874.
Anchor Figure 23 Figure 23
...
3. Click the Fecal Coliform Decay button in the frame Water Column Kinetics to edit Parameter for current zone as shown in Figure 24 3407874.
Anchor Figure 24 Figure 24
...
4. Click the Light Extinction button in the frame Water Column Kinetics to edit light extinction options as shown in Figure 25 3407874.
Anchor Figure 25 Figure 25
...
Proceed to the Nutrients tab as shown in Figure 26 3407874.
In the Nutrient Options & Parameters frame: (1) click Temperature Effects button to edit temperature effects as shown in Figure 27 3407874; (2) click Carbon button to edit the Carbon parameters as shown in Figure 28 3407874; (3) Nitrogen button to edit the Nitrogen parameters as shown in Figure 29 3407874; (4) Phosphorus button to edit the Phosphorus parameters as shown in Figure 30 3407874; (5) COD&DO button to edit the COD&DO parameters as shown in Figure 31 3407874.
In the Sorption Options frame: Select Total Active Metal (TAM) Based option and (6) click Modify Parameters buttons to edit Nutrient Sorption Parameters as shown in Figure 32 3407874.
Anchor Figure 26 Figure 26
...
To configure the algae to the model, proceed to the Biota tab which is shown in Figure 33 3407874. As default there are four algal groups, in this model only one algal group (green algae) is simulated (Figure 223407874).
In Algae and Macrophyte Options frame: click Modify button, the form of Algae and Macrophyte Options will be appeared as shown in Figure 34 3407874. Select Green Algae for Select Biota. Settings for the current green algae through General, Growth, Basal Metabolism, Predation tabs as shown from Figure 34 3407874 to Figure 373407874.
In the Solar Radiation Option for Photosynthesis frame (Figure 333407874), select source drop-down and select Constant, then click Modify button to edit solar radiation parameters as shown in Figure 38 3407874.
Anchor Figure 33 Figure 33
...