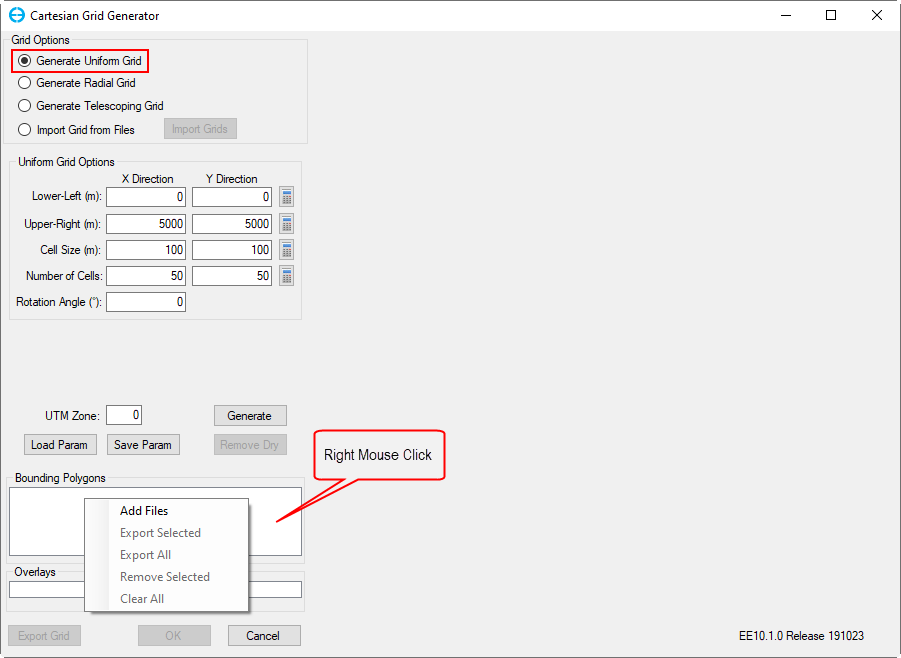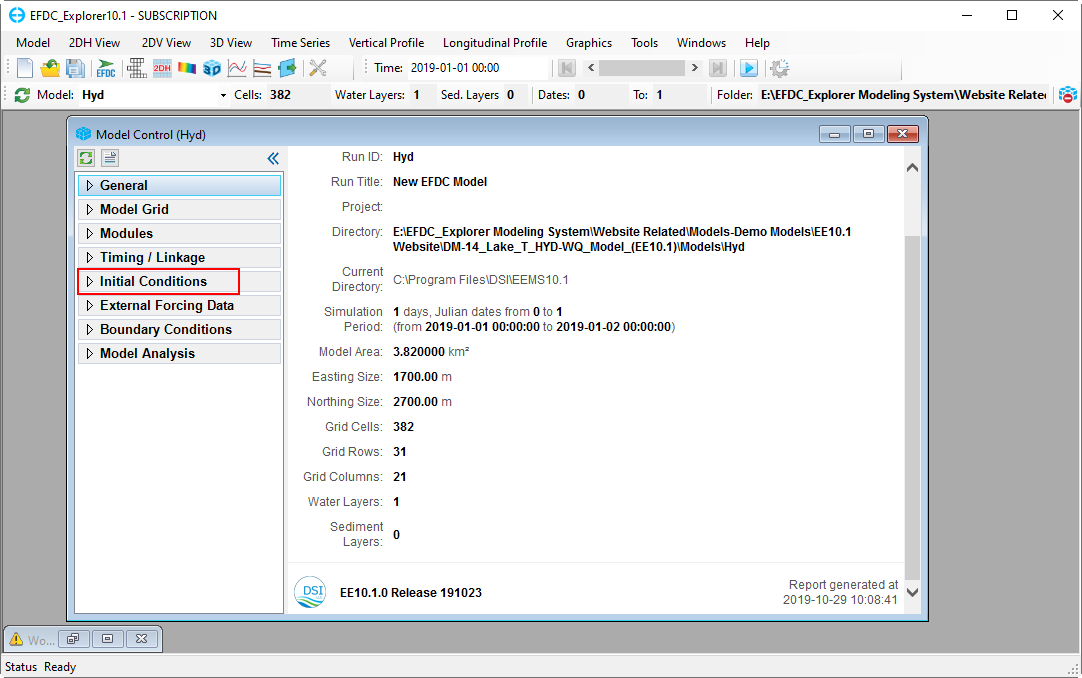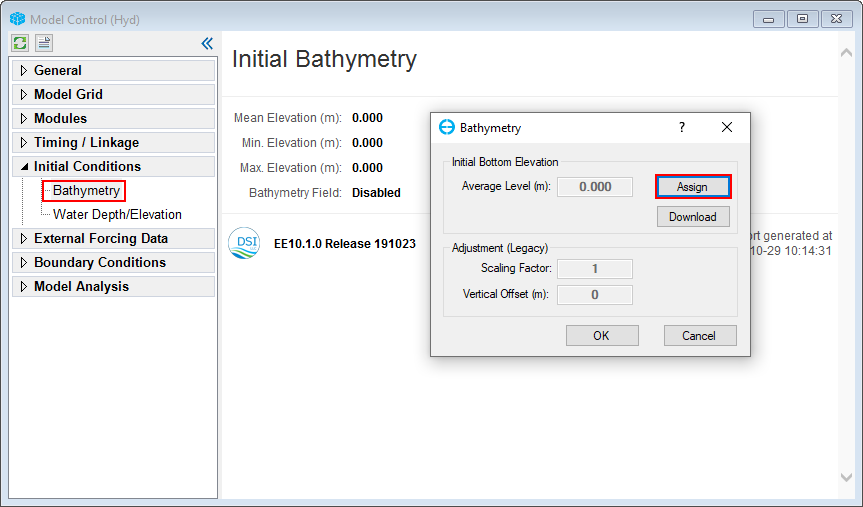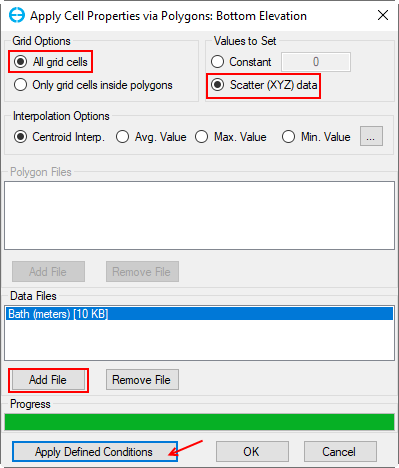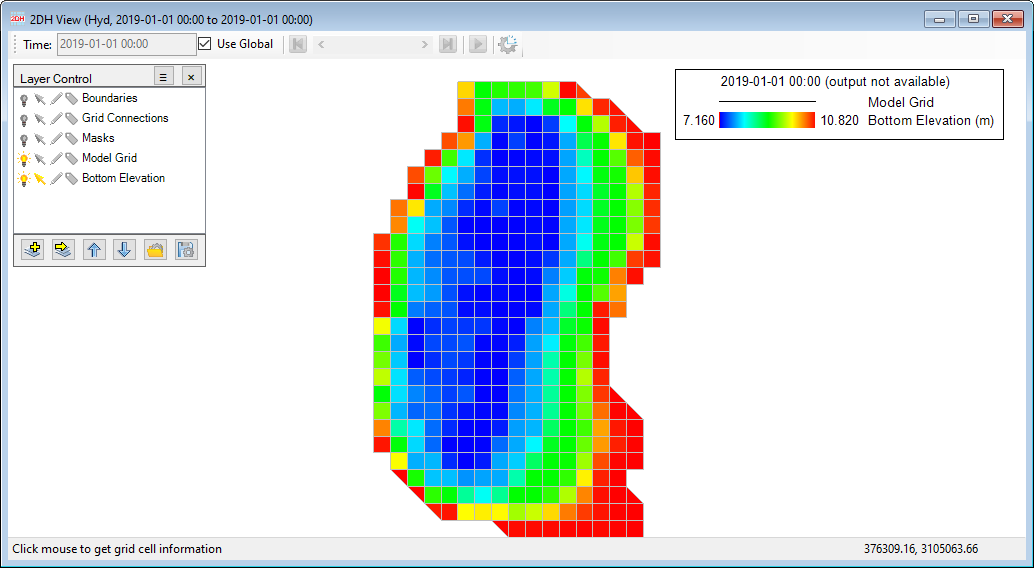1 Introduction
...
The data used for this tutorial are from Hillsborough Water Atlas, Lake Thonotasassa, Florida, USA. All files for this tutorial are contained in the Demonstration Models of the Resources page folder file (DM-14_Lake_T_HYD-WQ_Model). Note that the model grid will contain more than 300 grid cells and use the dye module; therefore, a Demo version of EE, which only allows running models with less than 300 horizontal cells and without the dye, salinity and particle tracking modules, will not applicable in this case. The user, however, can load and view the model, without being able to edit, save edits, run and view output with this version.
Before beginning the first session, let us first introduce the main form of the EE GUI in order to better understand our explanations in this document. Figure 1-1 is the main form of EFDC+ Explorer or EE User Interface.
...
4. RMC (Right Mouse Click) on the Bounding Polygons blank to open a pop-up menu. In the pop-up menu, select Add Files to browse the polygon file. The land-boundary of the lake will be loaded here.
| Info |
|---|
The polygon file for this model is "Outline.p2d" and can be found in Data/Bathymetry folder of the Demonstration Models provided above. |
| Anchor | ||||
|---|---|---|---|---|
|
Figure 2-2. Add polygon file
...
3 Assigning the Initial Conditions
This section will guide you on how to assign the initial conditions such as the bathymetry, water level, and bottom roughness.
Figure 3‑1. Assigning initial conditions.
3.1 Assigning the Initial Bathymetry
1. Select the Initial Conditions tab and right mouse click (RMC) on the Bathymetry sub-tab. A new Bathymetry form will appear. In that form, click on Assign to define bathymetric value.
Figure 3‑2. Assigning bathymetry conditions.
2. The area the user wants to assign the bathymetry data to is set by a poly file. In this case, choose All grid cells
3. The data for bathymetry values are assigned by “Bathymetry.dat” file in Bathymetry folder . This bathymetry file is simply an xyz format.
4. Choose Scatter (XYZ) data and then Add file to browse for “Bathymetry.dat”.
Figure 3‑3. Assigning bathymetry.
5. After adding the data file, click to the Apply Defined Conditions button to make your changes take effect before selecting the OK button.
Figure 3‑4. 2DH View of bottom elevation after assigning bathymetry.
...