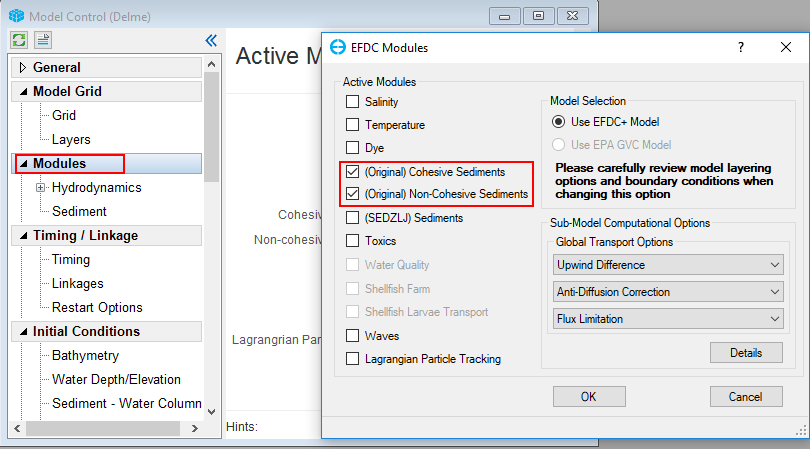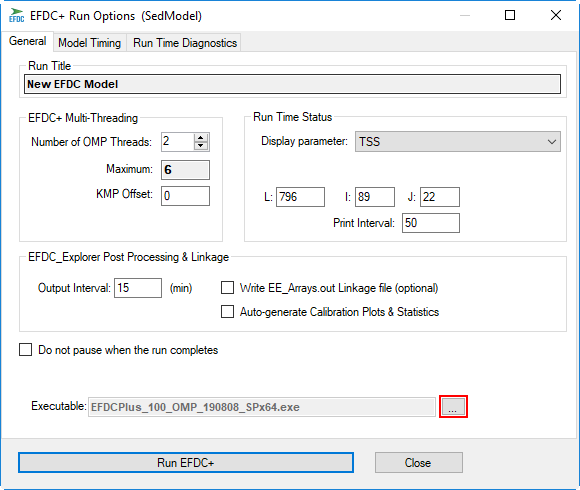...
...
...
...
...
...
1 Introduction
This tutorial document will guide you on how to set up a coastal sediment model based on the Tra _ Khuc Estuary example that is available from the EEMS website. It is assumed in the following guidance that the hydrodynamic model of Tra _ Khuc has been set so that the sediment transport can be added to this model. The hydrodynamic model need can be downloaded from this link Build a 3D Coastal Model .
2 Generate a Sediment Transport Model
Open the Tra Khuc Hydrodynamic Model (Figure 1).
...
Figure 1. EE main form of Tra _ Khuc Hydrodynamic Model.
2.1 Activate Sediment Modules
- In the Model Control form, RMC on Modules to open the EFDC Modules window.
- In EFDC Modules, check the boxes (Original) Cohesive Sediments and (Original) Non-Cohesive Sediments to activate sediment then click OK. The Sediments item will be added under Modules.
| Anchor | ||||
|---|---|---|---|---|
|
Figure 2. Activate the sediment module.
2.2 Set Sediment Transport Parameters and Options
- Right Mouse Click on Sediments tab under Modules then click Settings to open Sediments and Sediment Bed Properties window (Figure 3).
- In the General tab the user inputs the number of Sediment Bed Layers, Cohesives, and Non-cohesives (Figure 4)
...
Figure 4. Sediment Transport – General tab.
Cohesives Tab
The user should input the values as shown in Figure 5 for the cohesive class.
...
Figure 5. Sediment Transport – Cohesives tab.
Non-Cohesives Suspended Tab
The user should input values for IC WC Conc, IC Bed Mass, Specific Gravity, and Median Diameter as shown in Figure 6. In the Equilibrium Conc, check on Van Rijin then click Set Parameters to initialize the sediment properties using the Van Rijn equations.
...
Figure 6. Sediment Transport – Non-Cohesives Suspended tab.
Non-Cohesives Bedload
The Non-Cohesives Bedload tab is shown in Figure 7. Pressing the Initialize Constants button will bring up a dialog box asking the user to select the bedload approach to use (Figure 8). EFDC_Explorer sets the bedload transport constants to standard literature values for the computational approach selected.
...
Figure 8 Bedload Constants Initialization form.
Morphology and Consolidation Tab
The Morphology & Consolidation tab of the sediment properties option is shown in Figure 9. In this tab, the user may specify various bed consolidation and bed morphology settings.
...
Figure 9 Sediment Transport – Morphology and Consolidation tab.
Bed Processes
The Bed Processes is shown in Figure 10.
...
Figure 10. Sediment Transport – Bed Processes tab.
Initial Conditions Tab
There are several ways to build sediment beds in EFDC_Explorer. The simplest option is to create a uniform bed as shown in Figure 11. Another option, using a sediment core with grain-size which is described in Sediment Bed Core Initialization.
...
Figure 13. Uniform Sediment Bed Generation form.
2.3 Set Up Boundary Conditions for Sediment
1. From Model Control form, under External Forcing Data, RMC on Cohesives Sediment and select Add New Data Series (See Figure 14) then the Boundary Data Series form appears.
...
Figure 17. Non-cohesive sediment data series.
2.4 Assigning the sediment concentration BC
1. Return to the Model Control form, RMC on the River under Flow of the Boundary Conditions tab then select Edit Boundary Group (Figure 18)
...
Figure 19. Boundary Condition Definition/Groups form.
3 Save and Run Sediment Model
- Click the Save Project button on the top of EE form to save the model again as shown in Figure 20.
- Click the Run EFDC button, the EFDC+ Run Options frame appears as shown in Figure 21. On this form, the user can set the number of threads, output interval then browse to the EFDC+ executable file. Then click Run EFDC+ button to run the model.
- The EFDC+ run window is shown in Figure 22.
Anchor #Figure 20 #Figure 20
| #Figure 20 | |
| #Figure 20 |
Figure 20. Save and run model.
Anchor #Figure 21 #Figure 21
| #Figure 21 | |
| #Figure 21 |
Figure 21. EFDC+ Run Options.
...